Blender를 활용한 3D 프로그래밍, 작업 시간을 단축하고 싶다면 '3가지'를 활용하세요.

현재 활발한 소셜 미디어 플랫폼에서는 사람들과 소통하고 콘텐츠를 공유하는 것이 일상이 되어가고 있습니다. 이러한 플랫폼에서 자주 볼 수 있는 광고 영상이나 콘텐츠 중에는 매력적인 3D 그래픽이 눈에 띄는 경우가 많은데요.
3D 그래픽은 입체적이고 심미적인 그래픽으로 사람들의 이목을 집중시키고, 제품의 다양한 기능을 다채로운 각도와 방향으로 보여줄 수 있어 게임 내 에셋이나 제품 판매의 상세페이지에 활용되는 등 여러분야에서 폭넓게 활용됩니다.
사진과 영상으로는 담아내지 못했던 부분까지 손쉽게 전달할 수 있어 자동차, 부품, 가구, 전시 등 다양한 기업들에서 3D 프로그램을 활용한 콘텐츠 제작에 관심도가 높아지고 있는데요.
3D 그래픽의 인기와 더불어 누구나 사용하기 쉽고, 3D 모델링, 애니메이션, 비디오 편집, VFX등 다양한 기능을 무료로 제공하는 Blender를 사용하는 사람들이 늘어나고 있는 만큼 Blender 무엇인지 그리고 어떻게하면 Blender로 3D 그래픽을 보다 쉽고 다채롭게 구현할 수 있는지 대한민국 No.1 IT 인재 매칭 플랫폼 이랜서에서 알려드리겠습니다.
Blender는 어떤 프로그램인가요?
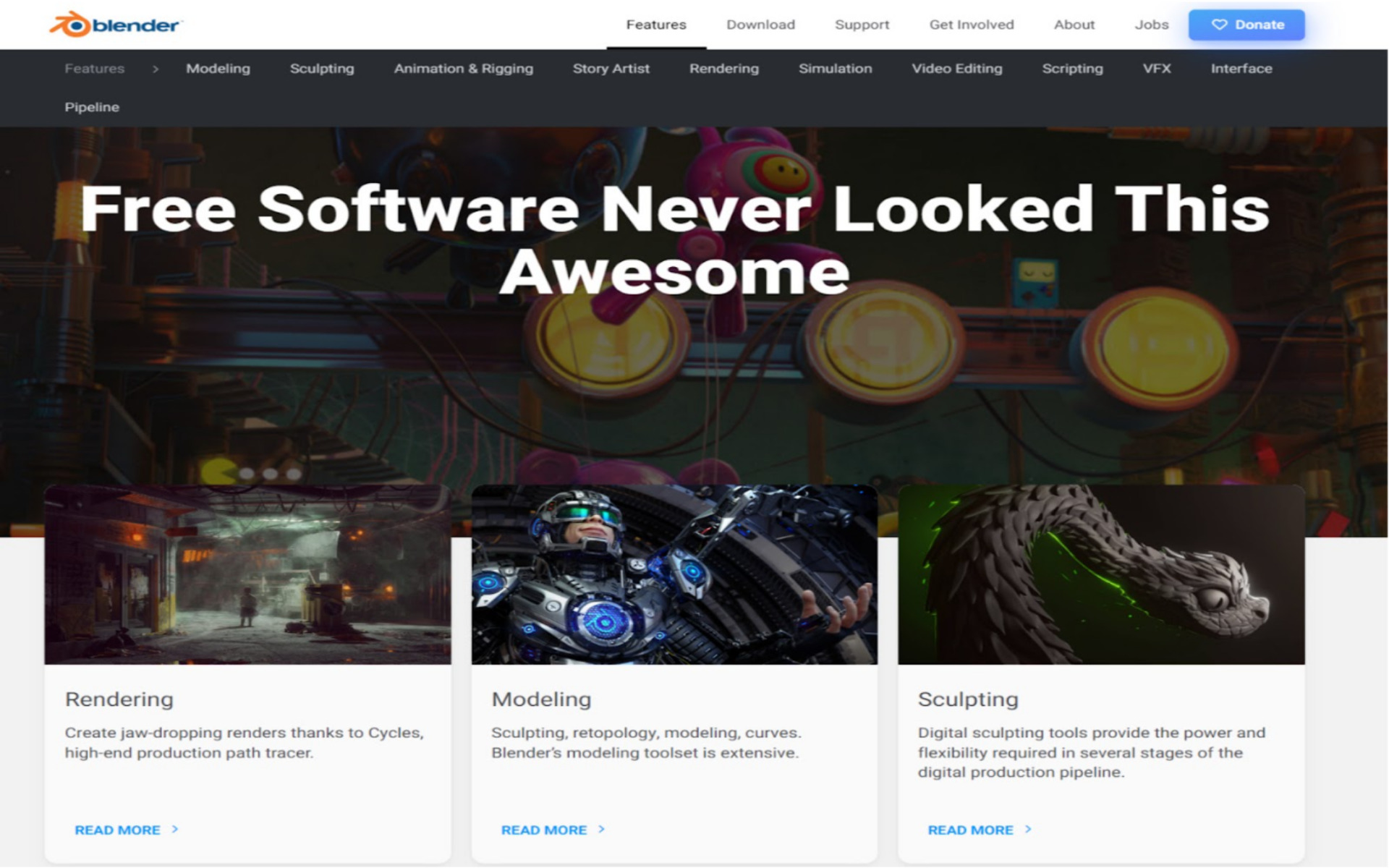
Blender는 3D 그래픽 디자인을 구현할 수 있는 매력적인3D 프로그램입니다. 왜냐하면 무료 오픈소스 소프트웨어인데다가 다양한 기능들이 지속적으로 업데이트되기 때문인데요.
새로운 기능과 개선 사항이 정기적으로 출시되기 때문에 최신 기술을 경험할 수 있고, 다른 프로그램들처럼 큰 비용을 지불할 필요 없이 Blender를 사용하여 3D 그래픽을 만들 수 있으니 누구든 마음만 먹는다면 접근하기 가장 좋은 3D 프로그램이에요.
또한 Blender를 사용한다면 3D 모델링, 애니메이션, 렌더링 등 다양한 작업을 한 곳에서 처리할 수 있어 작업 효율성이 높아지는 장점이 있는데요. 그렇다면 지금부터 Blender 전문가가 실제 업무에서 자주 활용하는 Blender를 활용한 3D 프로그래밍 업무시간을 단축 방법을 알려드리겠습니다.
Blender를 활용한 3D 프로그래밍의
퀄리티 향상과 작업 시간을 단축을 원하신다면
'세 가지 기능’을 활용해 보세요!
작업과 관련된 고민이 길어질수록 기존의 작업방식만을 고수하게 되면 아무리 노련한 작업일지라도 두번, 세번의 작업이 더해지게 되어 오히려 더 많은 시간이 소요됩니다. 이럴 때 업무 시간 단축에 도움이 되는 대표 기능 ‘3가지’를 알려드리겠습니다.
- 모델링에 대한 부담을 줄이거나 최적화의 방향성을 찾고 싶다면 Add on을 활용해 보세요.
- 조명이 씬에 가장 적합하며 어떤 설정이 최종 결과물에 좋은 영향을 줄지를 판단하고 싶다면 Lightning 시스템을 활용해 보세요.
- 후보정 시 어떤 효과가 더 나을지 고민된다면 Composite를 활용해 보세요.
위의 3가지만 잘 활용해도 업무시간은 단축되면서 퀄리티 높은 3D 프로그래밍을 구현할 수 있는데요. 어떻게 하는지 궁금하시죠? 우선 Add-on 기능부터 하나씩 자세하게 알려드리겠습니다.
1. Add-on을 활용하여 모델링 시간 단축하기
Add-on은 Blender의 기본 기능을 확장하고 사용자 정의할 수 있도록 도움을 주는 도구로, 생산성을 높이고 작업 흐름을 개선하는 데 도움을 줍니다. 사용자들의 다양한 요구와 필요에 맞춰 제작되며 Blender Market이나 Git Hub를 통해 공유되는데요.
수많은 Add-on 중에서 Sketchfab의 무료 모델링을 간단히 가져와 활용할 수 있는 ‘Sketchfab blender plug in Add-on’부터 알려드리겠습니다.
Sketchfab blender-plug-in 으로 Asset 불러오기
먼저 소개해 드릴 Add-on은 Sketchfab의 에셋을 Blender 내로 간단하게 불러와주는 Sketchfab blender plug in Add-on입니다.
Sketchfab은 전 세계의 아티스트와 디자이너들이 만든 수많은 3D 모델을 쉽게 찾고 공유할 수 있는 플랫폼으로 이곳에서는 게임, 영화, 애니메이션 등 다양한 분야에서 사용할 수 있는 다양한 유형의 모델을 찾을 수 있는데요.
알려드리는 Add-on을 활용한다면 에셋을 직접 다운로드하지 않아도 Blender 환경으로 원하는 모델을 불러올 수 있습니다.
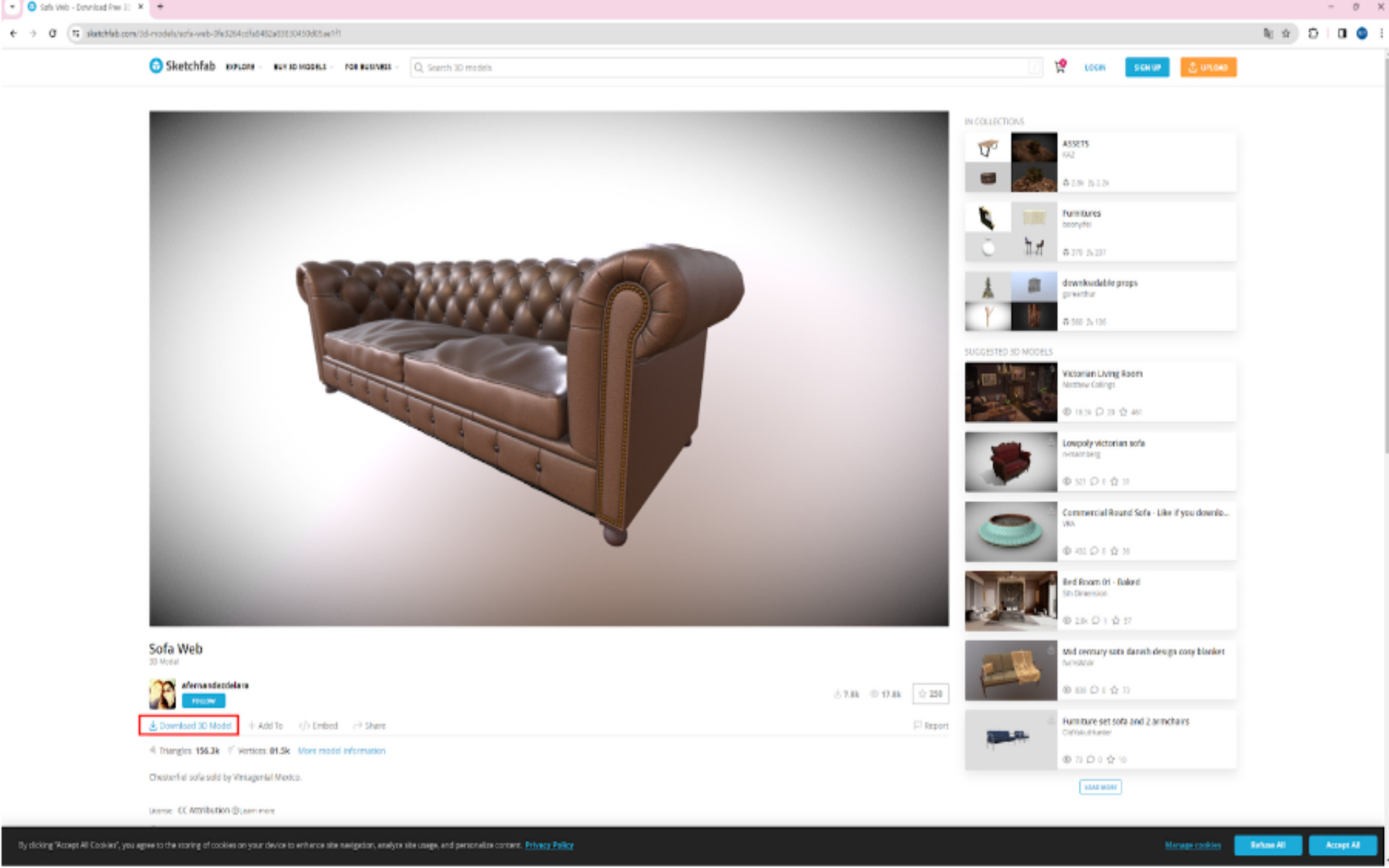 (이미지 출처: Sketchfab - Sofa Web)
(이미지 출처: Sketchfab - Sofa Web)
저는 우선 이 쇼파 모델을 Blender 화면으로 불러오겠습니다. 그 전에, Git Hub가 익숙하지 않은 분들을 위해 다운로드 방법부터 안내해드릴게요.
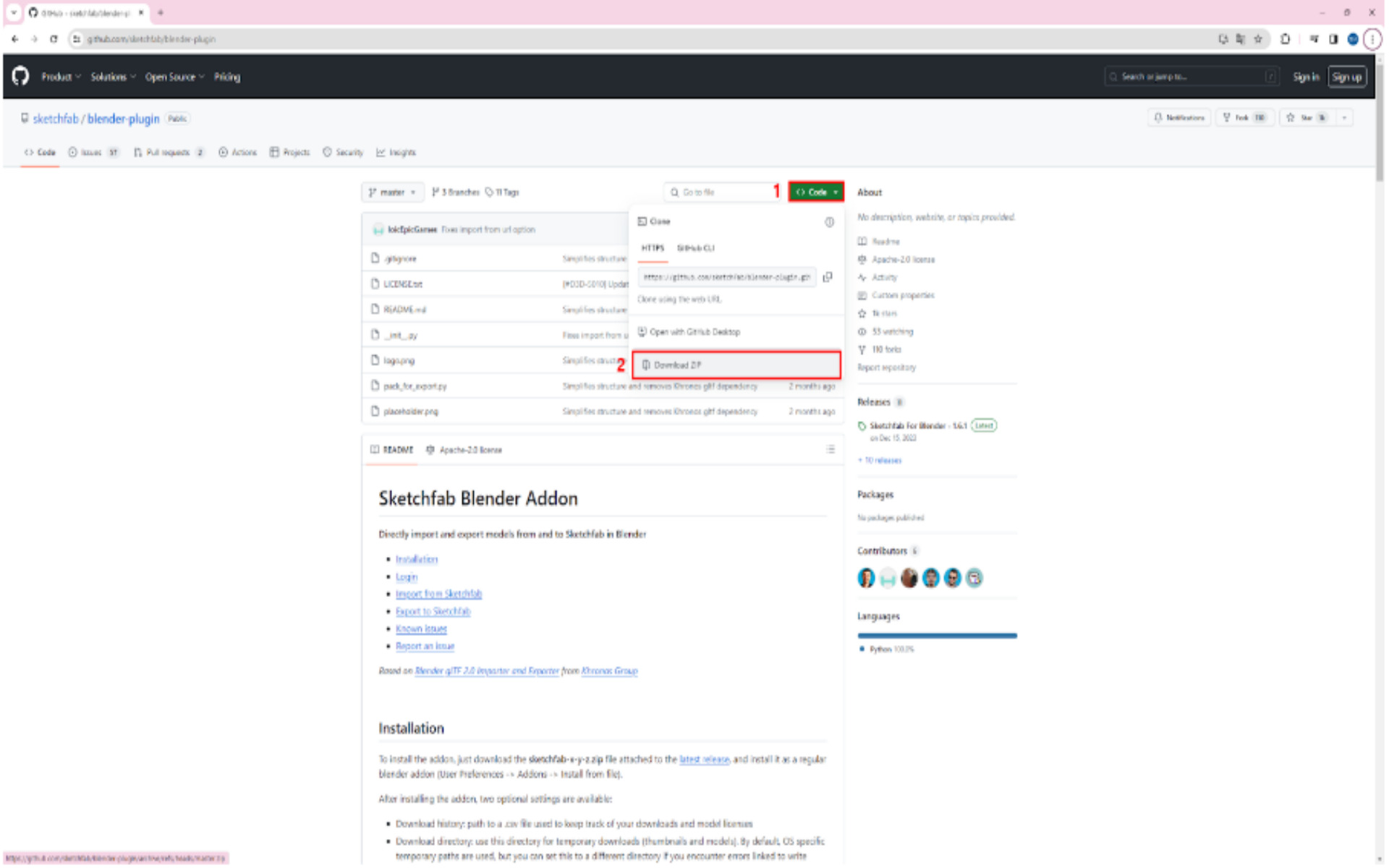 (이미지 출처: Github - Sketchfab - Blender-plugin)
(이미지 출처: Github - Sketchfab - Blender-plugin)
먼저 아래 링크로 이동하여 zip 파일을 다운로드 한 후 파일을 저장하고, Blender에서 해당 Add-on을 설치 및 활성화 해주세요.
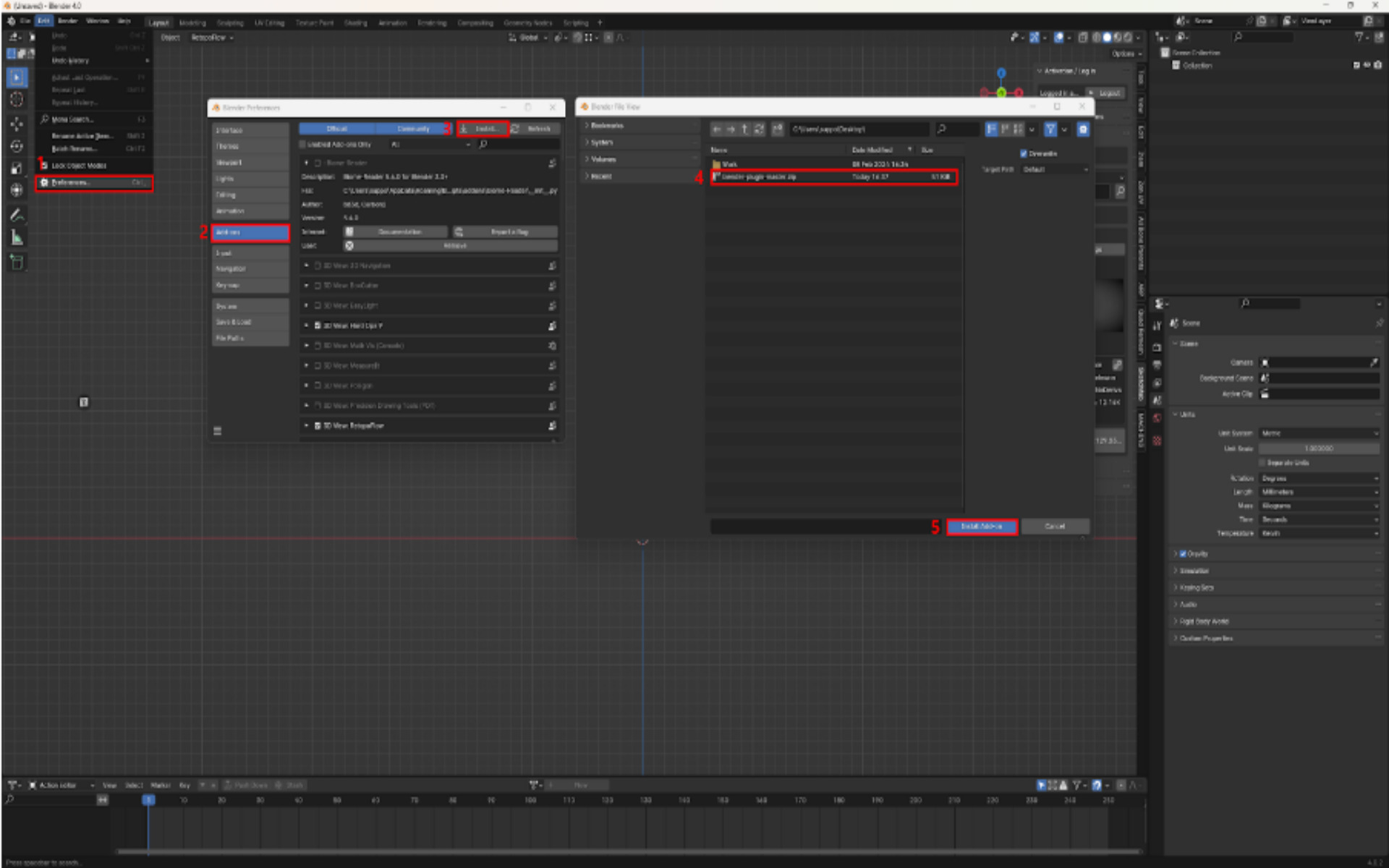
위처럼 설정이 끝났다면, 우측에 Sketchfab의 Add-on tap이 생성되는데요, 상단에서 sketchfab계정의 로그인을 해주세요.
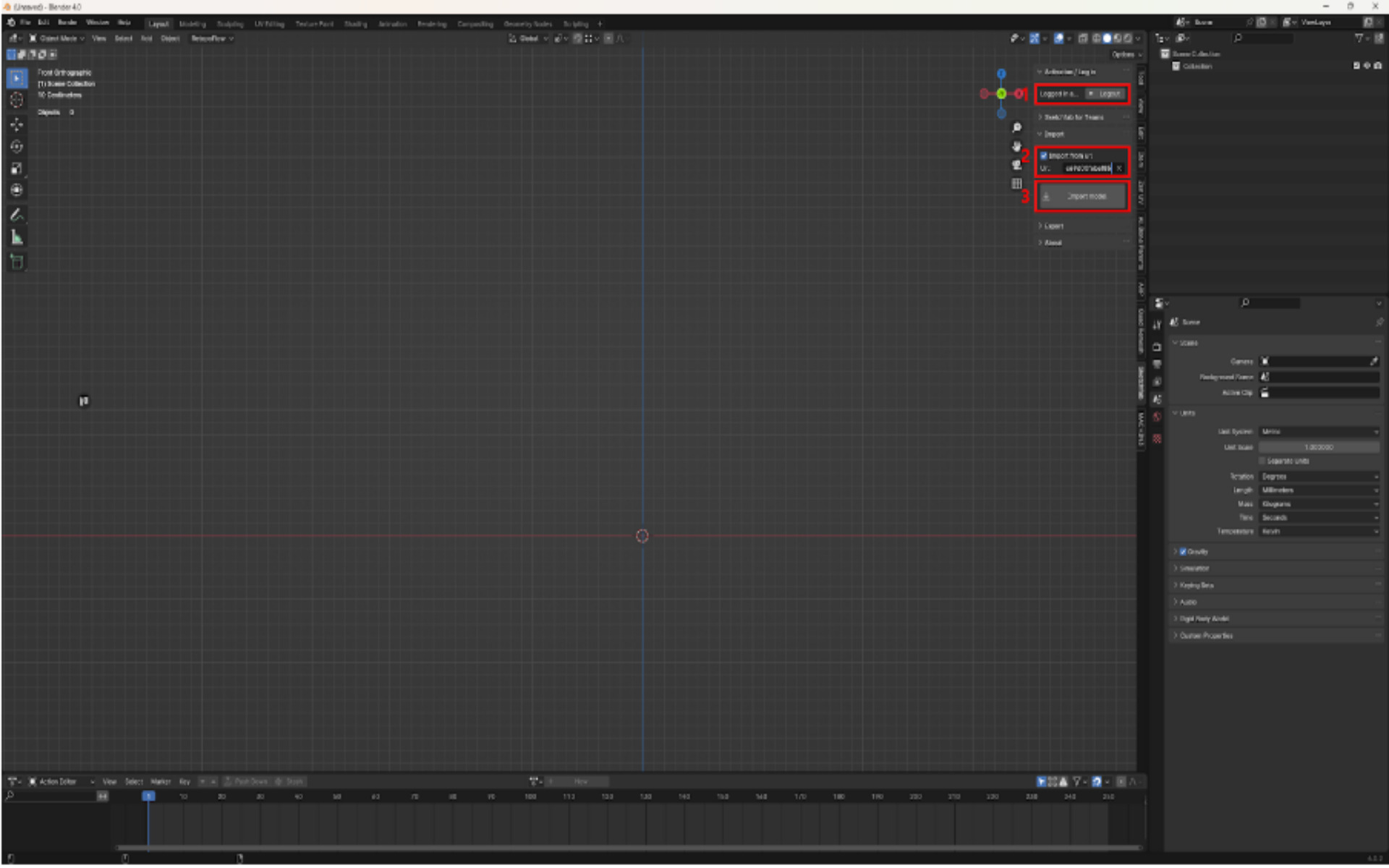
마지막으로, Import from url의 체크박스를 활성화하여 원하는 에셋의 링크를 삽입하고 Import Asset을 눌러주면 해당 에셋을 다운받지않아도 Blender viewport에 불러올 수 있습니다. 만약 Texture가 포함된 에셋의 경우 Material에 각 속성에 맞게 Texture가 적용된 채로 불러올 수 있어요.

이렇게 Sketchfab blender-plug-in를 활용하면 사용하고 싶은 이미지의 모델링을 Blender로 쉽게 불러올 수 있습니다. 하지만 위의 모델링을 바로 사용할 수 없어요.
현재 쇼파 모델링은 언뜻 보기에는 당장 배치하여 사용할 수 있을 것 같아도 Blender와 다른 Unit Scale의 환경에서 작업하는 등 다양한 변수로 인해 x축으로 약 1215m의 어마어마한 크기를 가지고 있는 모델링이기 때문인데요. 이런 경우 viewport를 조금만 틀어도 카메라가 모델링을 뚫고 지나가서 검게 그을리는 현상 등이 발생합니다.
또한, 불러온 모델링의 폴리곤의 수, triangles는 약 156,000개로 큰 용량을 갖고 있습니다. 하나의 소품에 이렇게 많은 용량이 사용된다면 게임이나 AR, VR 등 외부로 가져가서 사용할 경우 여러가지 부담이 따르게 됩니다. 이럴 때 Shape은 유지하고 빠르게 polygon 수를 줄여 문제를 해결하는 Quad Remesher add-on 기능에 대해 알려드리겠습니다!
Quad Remesher로 에셋 최적화하기
‘Quad Remesher’는 버튼 한 번이면 복잡한 폴리곤 구조도 보기 쉽게 만들어주는 Add-on 입니다. 유료 Add-on이지만 1개월간 무료로 체험판을 사용할 수 있고 구매 시에는 2만원으로 3개월간 사용할 수 있으며, 작업 시간을 단축하기에 쏠쏠한 Add-on입니다.
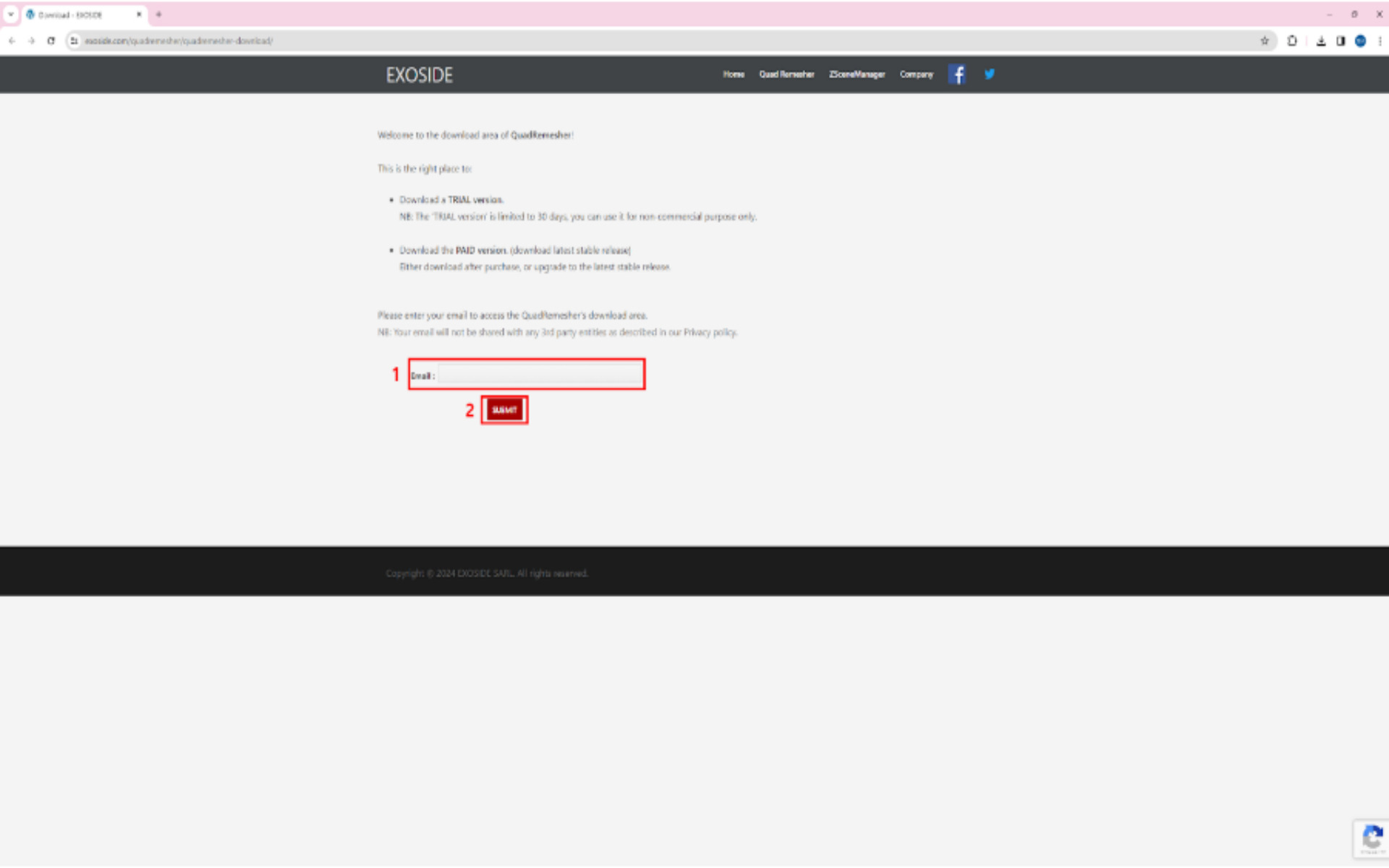 (이미지 출처: Exsoside 홈페이지)
(이미지 출처: Exsoside 홈페이지)
이 Add-on은 Exsoside를 누르면 나오는 주소를 통해 1개월 무료 체험판을 다운로드 할 수 있습니다. 먼저 해당 페이지에서 이메일주소를 작성하고 SUBMIT 버튼을 눌러주세요.
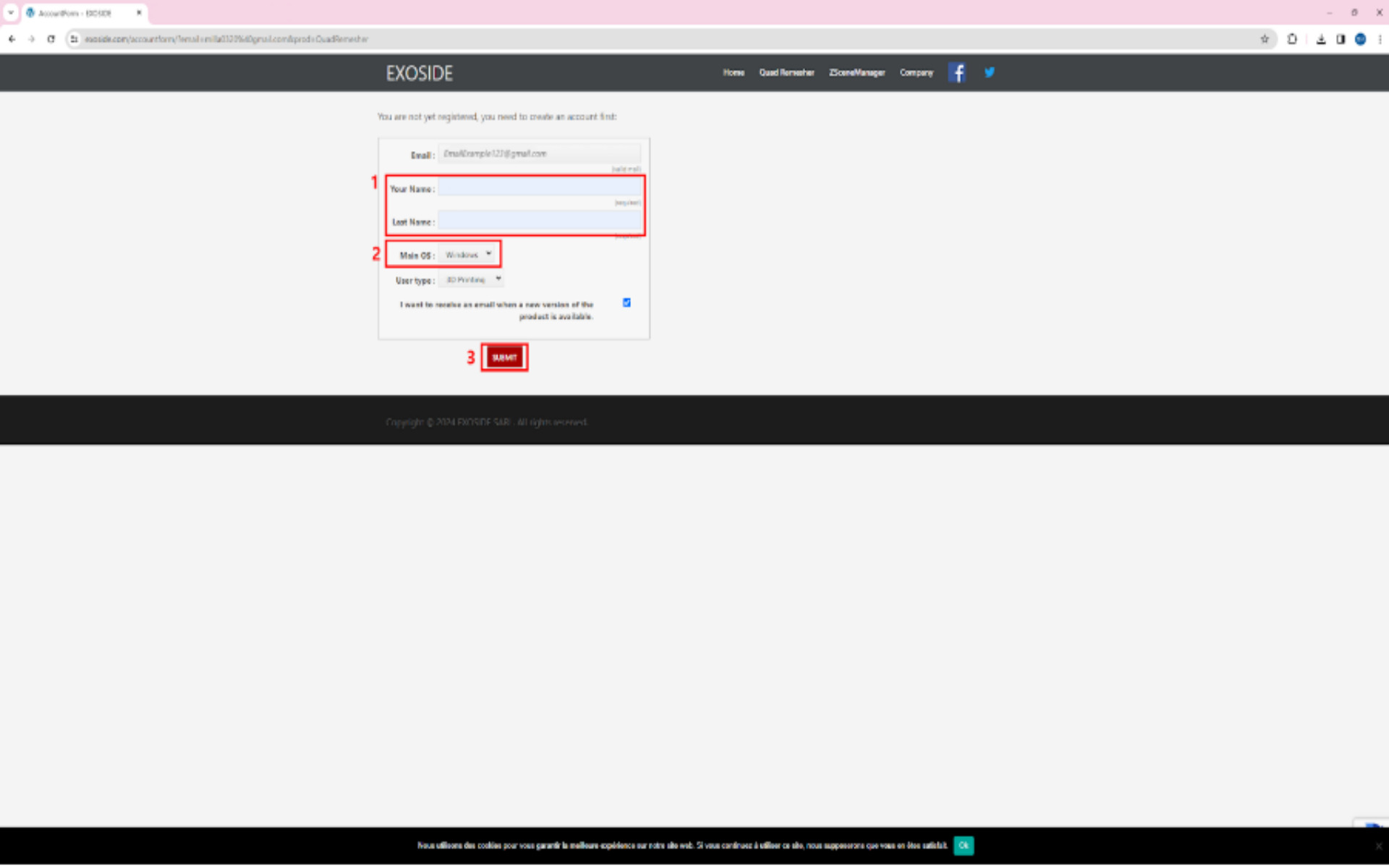 (이미지 출처: Exsoside 홈페이지)
(이미지 출처: Exsoside 홈페이지)
다음으로 이름과 성에 빈칸을 작성하고 OS가 맞는지 확인 후 SUBMIT 버튼을 눌러 Add-on을 다운받아주세요. 앞서 설명했던 방법으로 Add-on을 Blender에 설치하고, 우측에 Quad Remesh Tap이 생성되었으면 Add-on을 활성화 해주어야 합니다.
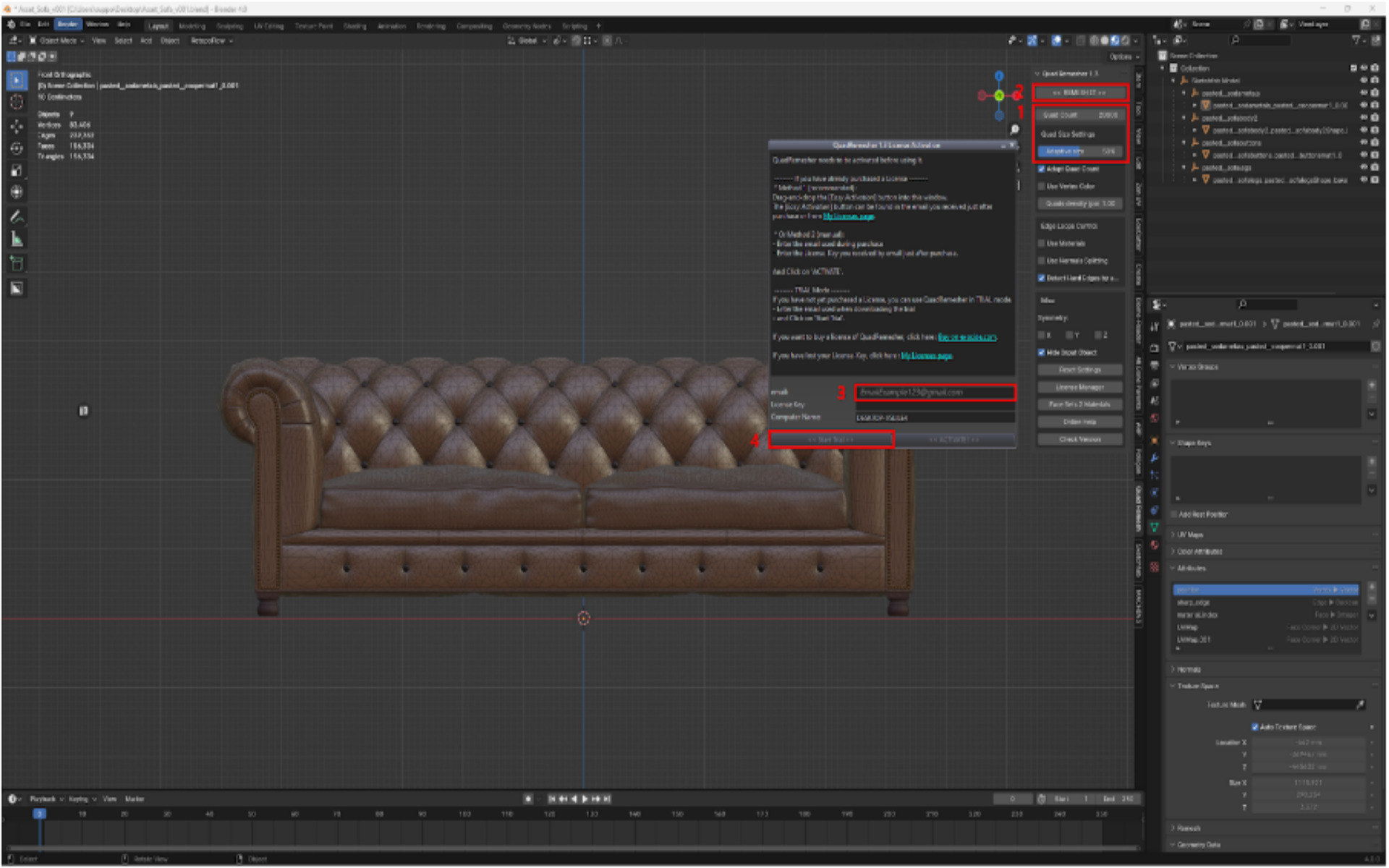
해당 모델링은 약 15만 개의 Triangles를 가지고 있어요. “몇개 이하의 폴리곤이 좋은 모델링이다.”라고 말할 수는 없지만 이 Add-on으로 원하는 수량의 폴리곤으로 바로 맞춰볼게요. 시간을 절약하며 모델링하기 위해 단순히 폴리곤 갯수를 줄여 용량을 줄이는 방법으로 진행해 보겠습니다.
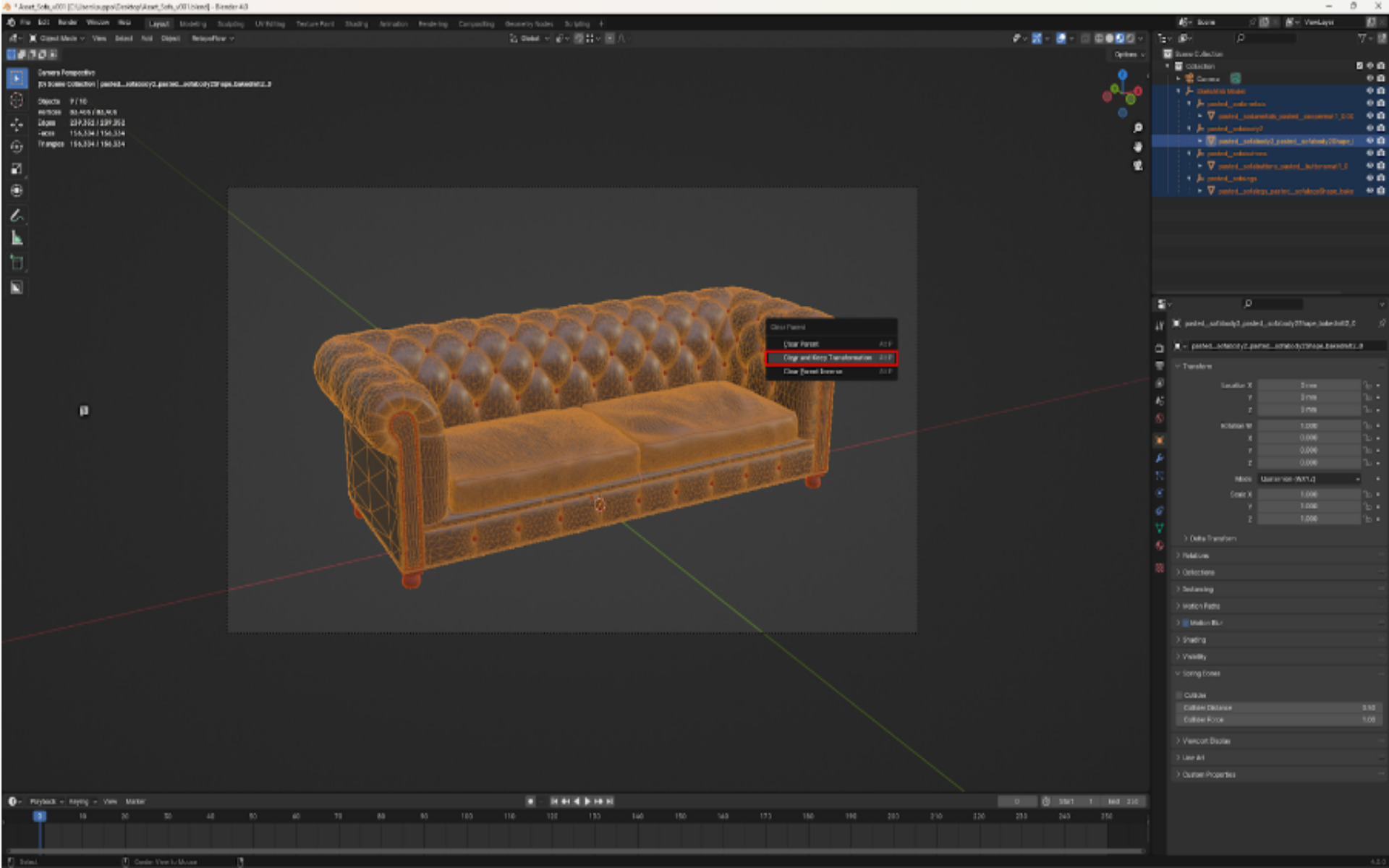
먼저 모델링을 시야에서 잘 보기 위해 Sketchfab Model이라는 최상위 Empty의 Scale을 0.01로 줄여주고 적당한 위치에 Camera를 배치해 줍니다.
또 에셋을 정리하기 위해 ‘Alt + P’를 눌러 연결된 Empty와의 parents 구조를 모두 끊어주고 에셋을 하나로 합쳐줄게요. 이때, 앞서 Scale을 조정해 주었기 때문에 Clear Parent 옵션은 Transformation 값을 유지한다는 두 번째 항목을 선택해 주어야 해요.
* 잠깐, 에셋의 개수에 따라서도 Export된 파일의 용량이 달라지는 것을 알고계신가요? 여러 개로 나뉜 에셋이 작업하기에 편할 수 있지만 용량을 줄이기 위해서는 불필요하게 나누는 것을 지양해야 합니다.

예쁘게 정돈되었다면, 모델링 이름과 Material 이름 및 정돈도 같이 진행해 주세요. 또 불필요한 텍스처는 삭제해 줄게요. 간단한 작업이지만 생략된다면 타 작업자와 협업하는 과정에서 두 세번의 공정이 길어질 수 있으니, 미리미리 정리하는 습관을 들이는 것을 추천해요.
Material을 정리하는 과정에서 Mesh가 다른 Material에 섞이지 않았는지 확인하는 과정도 잊지 마세요. Material을 선택하고 Select 버튼을 눌러보면 내가 원하는 Mesh에 알맞은 Material이 적용되어 있는지 확인할 수 있어요.

자, 이렇게 정리되었으면 화면을 분할해서 Remesh할 준비를 해줄게요. 한쪽 화면에는 Camera View로 변경한 3D viewport를 띄워주세요. 한 번에 원하는 값을 찾으면 좋겠지만, 모델링의 형태가 잘 유지되면서 polygon수를 적게 쓰려면 어느 정도의 값이 적당한지 여러번 테스트하는 것을 추천합니다.
우측 상단 Outliner에서 타겟 모델링을 선택해 준 상태로 Quad Counter에 원하는 수량을 입력해 주세요. 5000부터 늘려보기도 하고, 줄여보기도 하면서요. 저는 10000와 50%를 입력한 뒤 REMESH IT 버튼을 눌러주었습니다.
이렇게 Quad Remesher를 이용해 모델링을 최적화하는 방법을 알아봤습니다. 결과 이미지를 보면 Polygon 수가 절반 이하로 줄었지만 흐름을 유지하며 줄여주어 Shape이 어느 정도 유지된 게 보이실 거에요. 이렇게 될 경우 폴리곤의 모양이 깨질 우려가 적습니다.
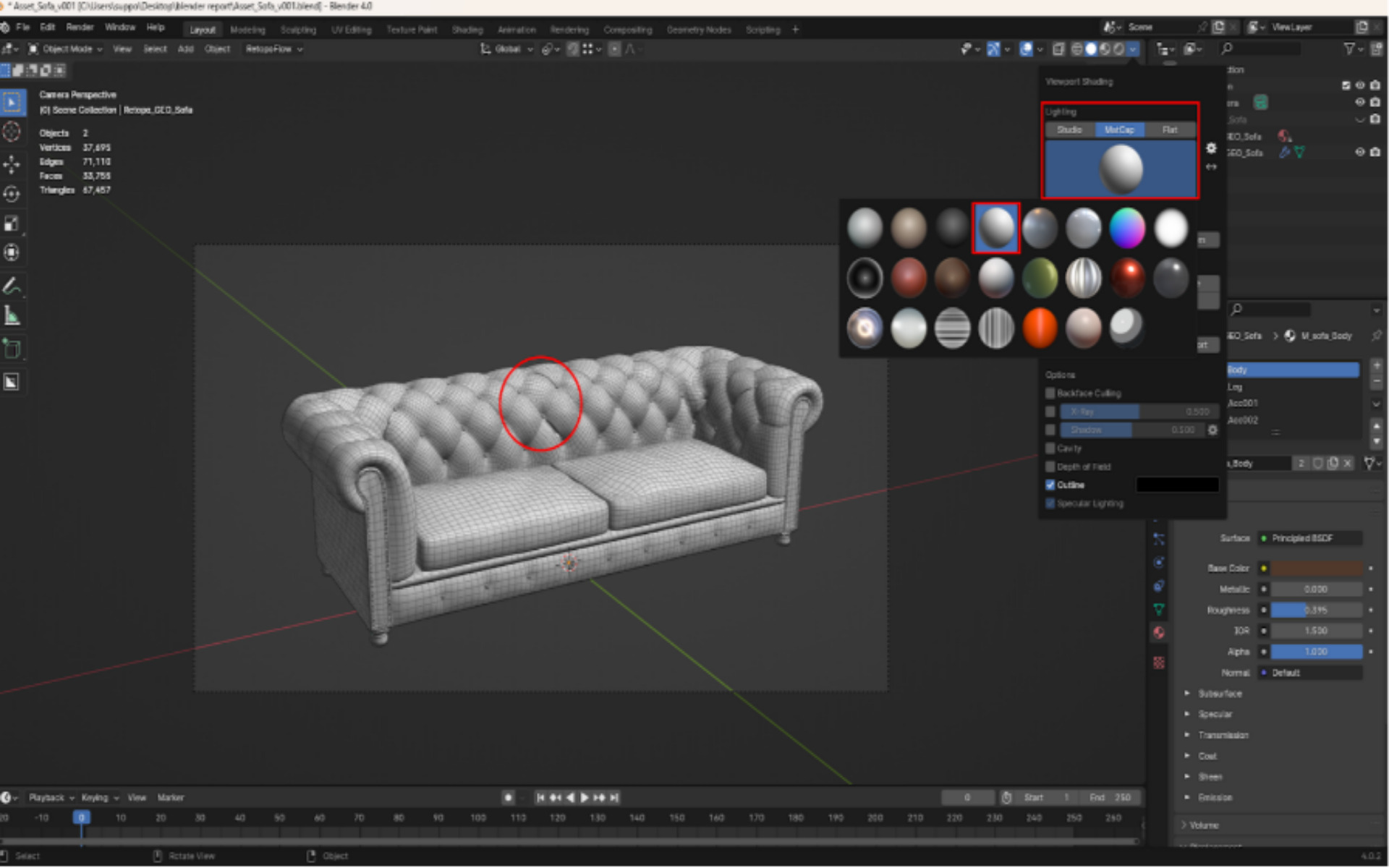
하지만 면이 깨지는 부분이 생기는데, 이 부분이 잘 보이도록 Viewport Shading의 Lighting 속성을 Matcap으로 변경하고 재질을 변경해 줄게요. 화면의 동그라미 친 부분을 보시면 검게 그을린 자국을 볼 수 있는데요. 이 부분을 살짝 수정해 보겠습니다.

여러가지 방법이 있겠지만, Shrinkrap Modifier를 추가해준 상태로, Sculptmode에서 모델링이 깨진 부분을 Smooth Brush로 조금씩 펴서 수정해줄게요.
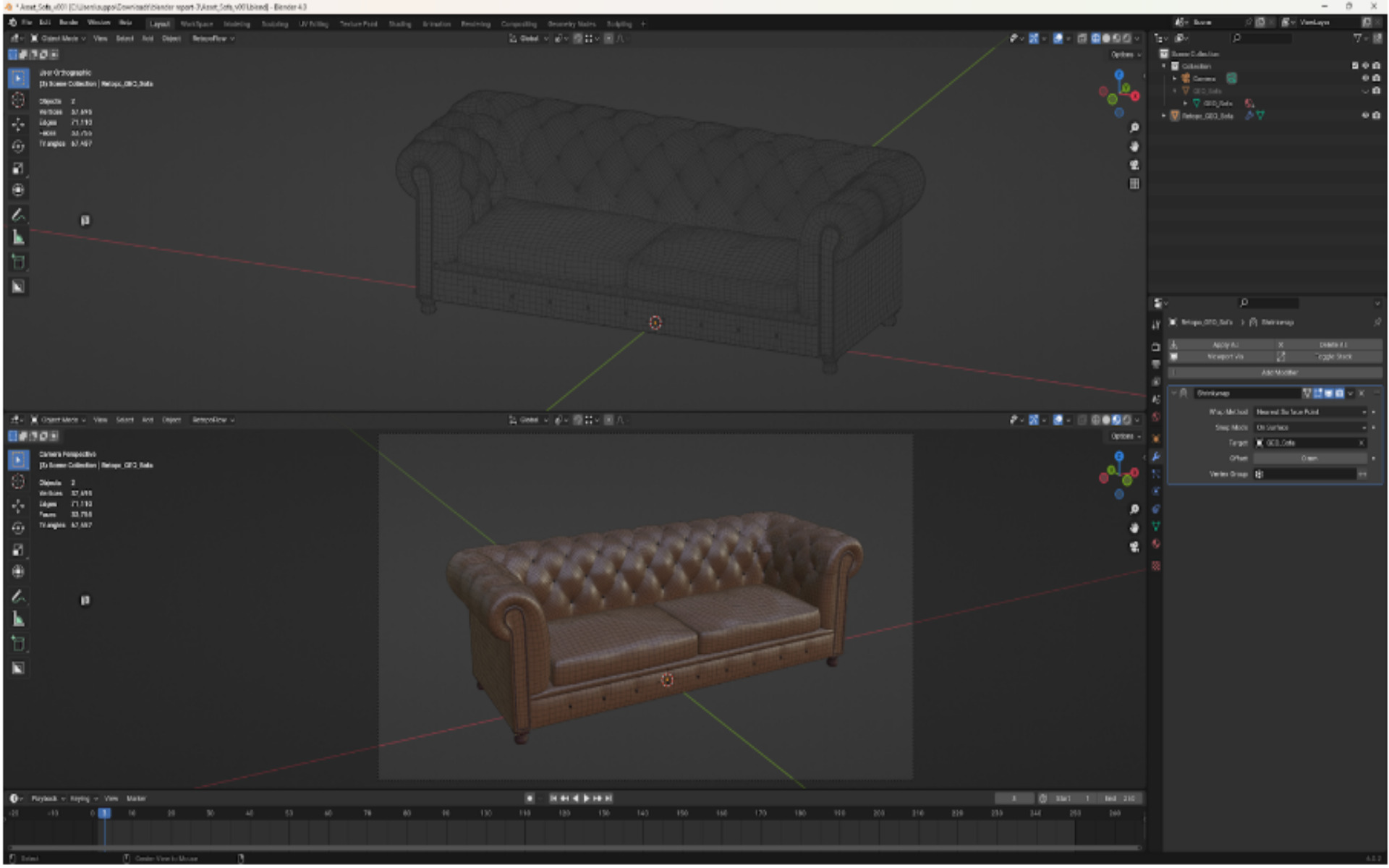
물론 Quad Remesher를 이용하기에 조금 부적합한 부분이 존재하지만 한눈에 보기에도 모델링이 균일하고 고른 면을 가지고 있으며, 초기 에셋보다 훨씬 적은 용량으로도 이미지가 구현될 만큼 최적화되었네요.
그렇다면 이번에는 Add-on을 사용하지않고 Blender에 내장된 기능으로 진행하는 방법을 말씀드릴게요.

쇼파 모델링을 선택하고 Modifier에서 Decimate를 검색해 추가해주세요. 버전마다 다르지만, 4.0.2 버전에서는 위의 화면과 같을텐데요. Generate-Decimate를 선택해서 추가하는 방법도 있습니다.

그다음 추가된 Modifier의 옵션을 변경해 주어야 합니다. Collapse를 선택해 준 뒤, Ratio의 값을 0.15로 입력해 주세요. 좌측 상단에 Triangles의 수치와 Viewport의 모델링이 자연스러우면서 용량이 너무 크지 않도록 조절해 주는 것이 좋습니다.
이후 필요하다면 Editmode에서 모델링의 형태를 조금씩 수정해 주거나, 앞서 설명한 Sculptmode를 활용해 모델링이 깨지는 부분을 Smooth 하게 펴주면서 수정해 주면서 자연스러운 형태를 잡아주세요.
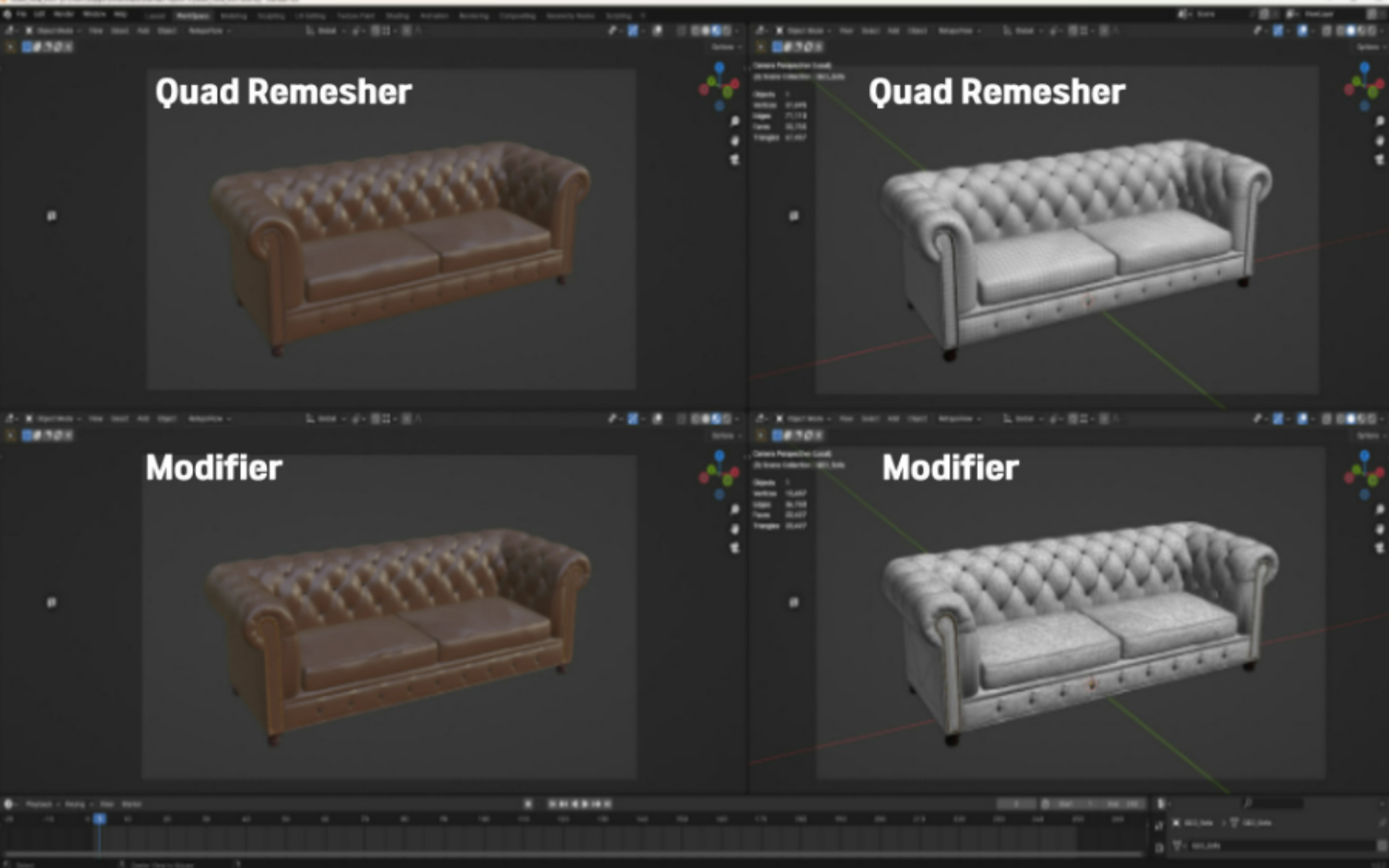
3D Viewport 상에서 위쪽이 Quad Remesher, 아래쪽이 Modifier의 결과입니다. 언뜻 보기에는 Quad Remesher의 결과가 훨씬 예뻐 보이겠지만, 불필요한 곳에 너무 많은 면이 쓰여 Polygon 수의 차이가 거의 3배 차이가 나네요.
앞서 설명한 최적화를 하는 방법과의 차이는 한눈에 알 수 있었는데요. 균일하고 부드러운 움직임 등이 요구되는 애니메이션을 작업하는 때는 Polygon의 흐름을 잡아주어야 하는 Quad Remesher 혹은 Retopology가 필수적으로 수행되어야 하고, 반대로 단순히 모델링의 덩어리감이 중요할 때는 간단한 Modifier로도 해결할 수 있습니다.
간단한 수치값만 변경해 보면 모델의 용량 정보가 한눈에 파악이 되다 보니 최종적으로 모델링을 확정 짓기 전까지 여러 번의 시도가 가능하기 때문에 부담도 적습니다.
2. 렌더링을 위한 환경 세팅
앞서 모델링의 최적화 방법은 에셋을 외부로 내보내어 사용할 때 용량을 줄이고 정리하는 방법을 알아봤는데요. 이번에는 Blender 내에서 간단하게 환경을 세팅하고 Lighting 시간을 줄여 빠르게 원하는 이미지를 만드는 과정을 알려드리겠습니다.
Blender의 Lighting 시스템은 다양한 설정과 조명 유형을 제공하기 때문에 어떤 조명이 씬에 가장 적합하며 어떤 설정이 최종 결과물에 좋은 영향을 줄지를 판단하는 것이 중요합니다.
많은 3D 작업자들이 3-Point Light라고 불리는 Light 방법을 사용하지만, Fill Light, Lim Light, Point Light를 각각 배치하고 조정하는 작업은 Light가 많아질수록 여러 Light 간의 간섭 및 상호작용으로 쉽게 계산하기 번거로울 수 있습니다.
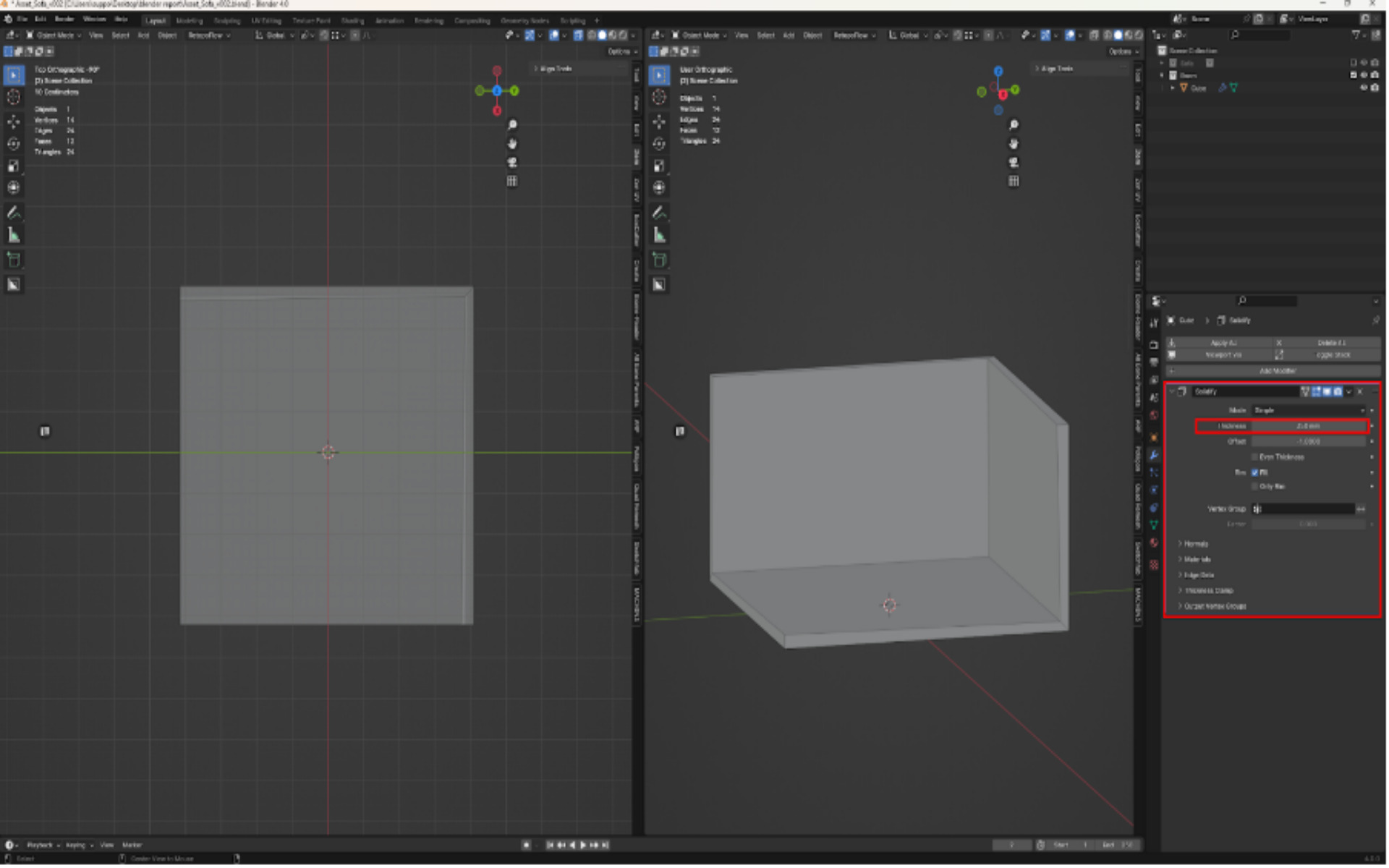
백문이 불여일견. 작업을 직접 보여 드리며 설명해 드리겠습니다. 소파 모델링을 사용하려 하는데, 최적화하기 전의 모델링을 사용할게요. 그리고 소파 모델링과 어울릴 간단한 배경을 제작해줄겁니다. 소파 크기를 고려해 Cube 오브젝트를 추가해주고 3면이 보이도록 면을 삭제해주세요. 그 다음, Solidify Modifier로 적당한 두께를 설정해주세요.

창문이 들어갈 수 있도록 한쪽 면을 뚫어주고, 작은 창문을 하나 비치해주세요. 직접 모델링할 수도 있지만 면을 뚫을 때는 Boolean Modifier를 사용하면 편리합니다. 뚫고자 하는 면에 원하는 형태의 도형을 제작하고 Boolean Modifier로 해당 모델링을 지정해 Difference로 빼주세요.
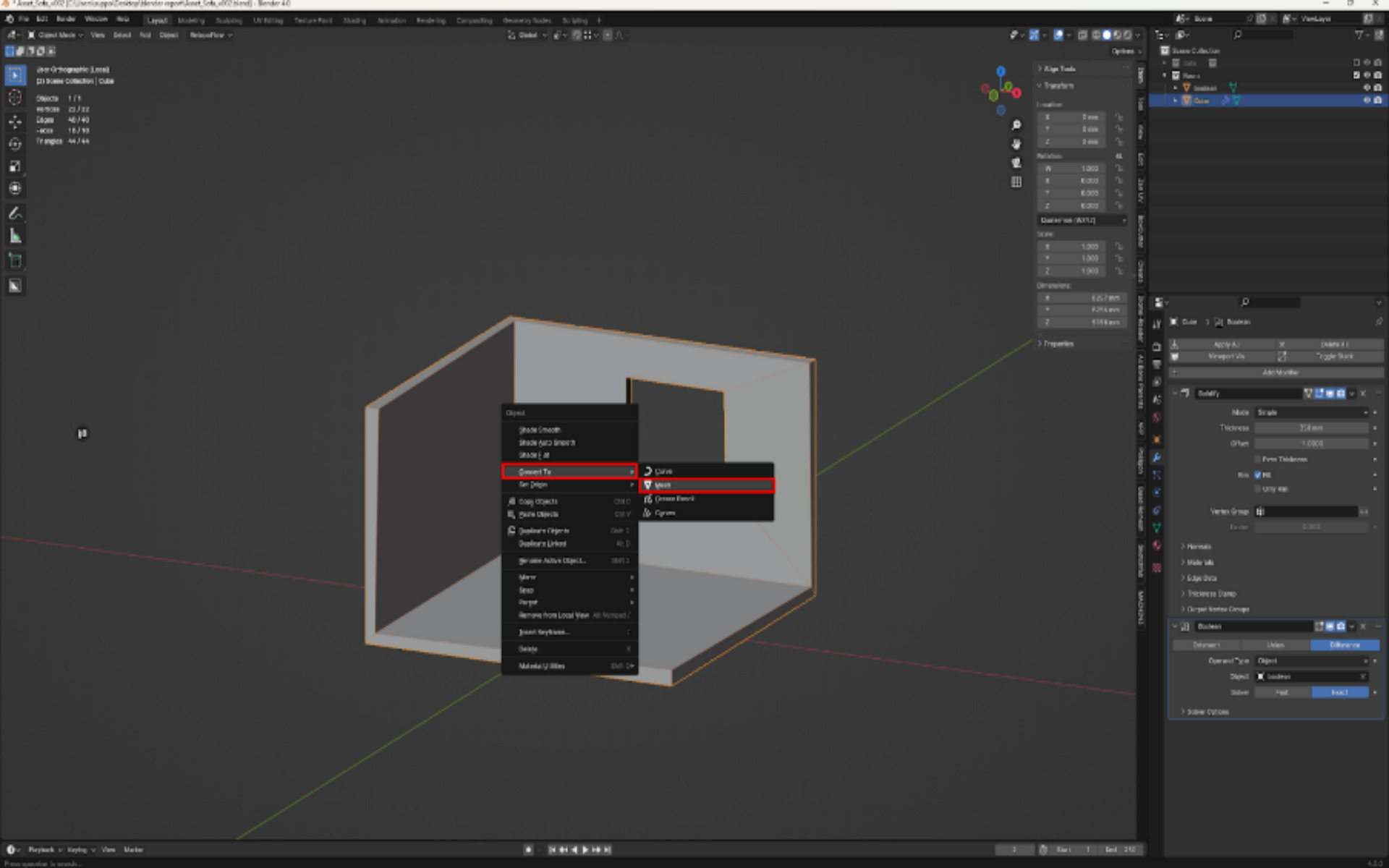
그러고 나서 모든 Modifier를 Apply 해주세요. Control + A를 눌러 적용하거나, Mesh를 선택하고 우클릭한 뒤 Convert to Mesh를 선택하면 간단합니다.
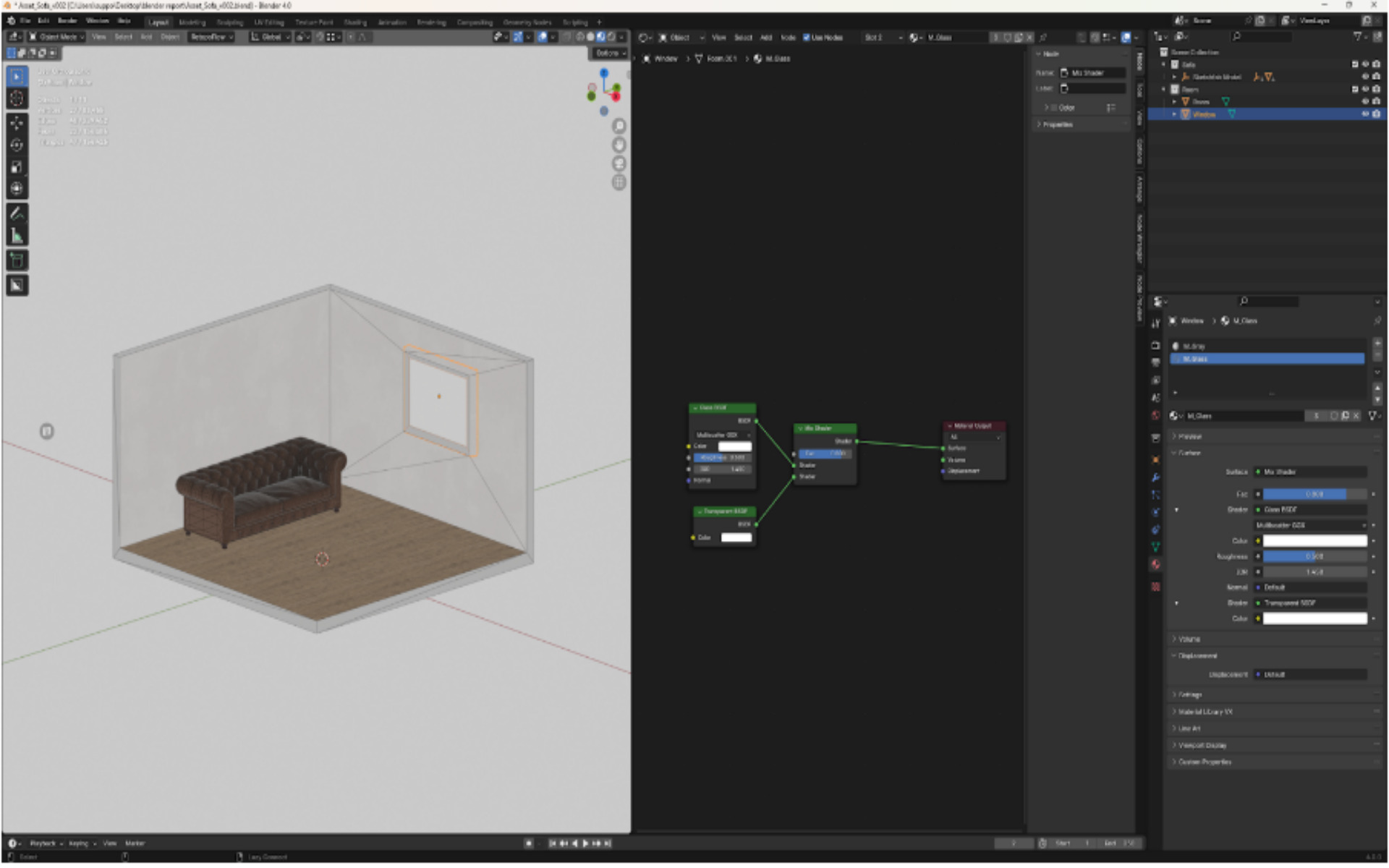
이제 뚫린 부분에 창틀과 창문을 추가하고, 모델링이 균일하도록 다듬어주세요. 소파를 어울리게 배치하고 각종 Material을 설정하면 렌더링을 위한 기본 준비는 끝입니다. 저는 뚫린 곳에 간단하게 창틀과 유리를 추가해 주었어요.
이때, 유리의 재질은 Glass Shader와 Transparent Shader를 Mix 해서 사용하면 좀 더 원하는 느낌을 만들 수 있습니다. 때에 따라 다른 Shader도 Mix 하면서 더 어울리는 느낌을 찾아가는 과정을 거쳐보세요.
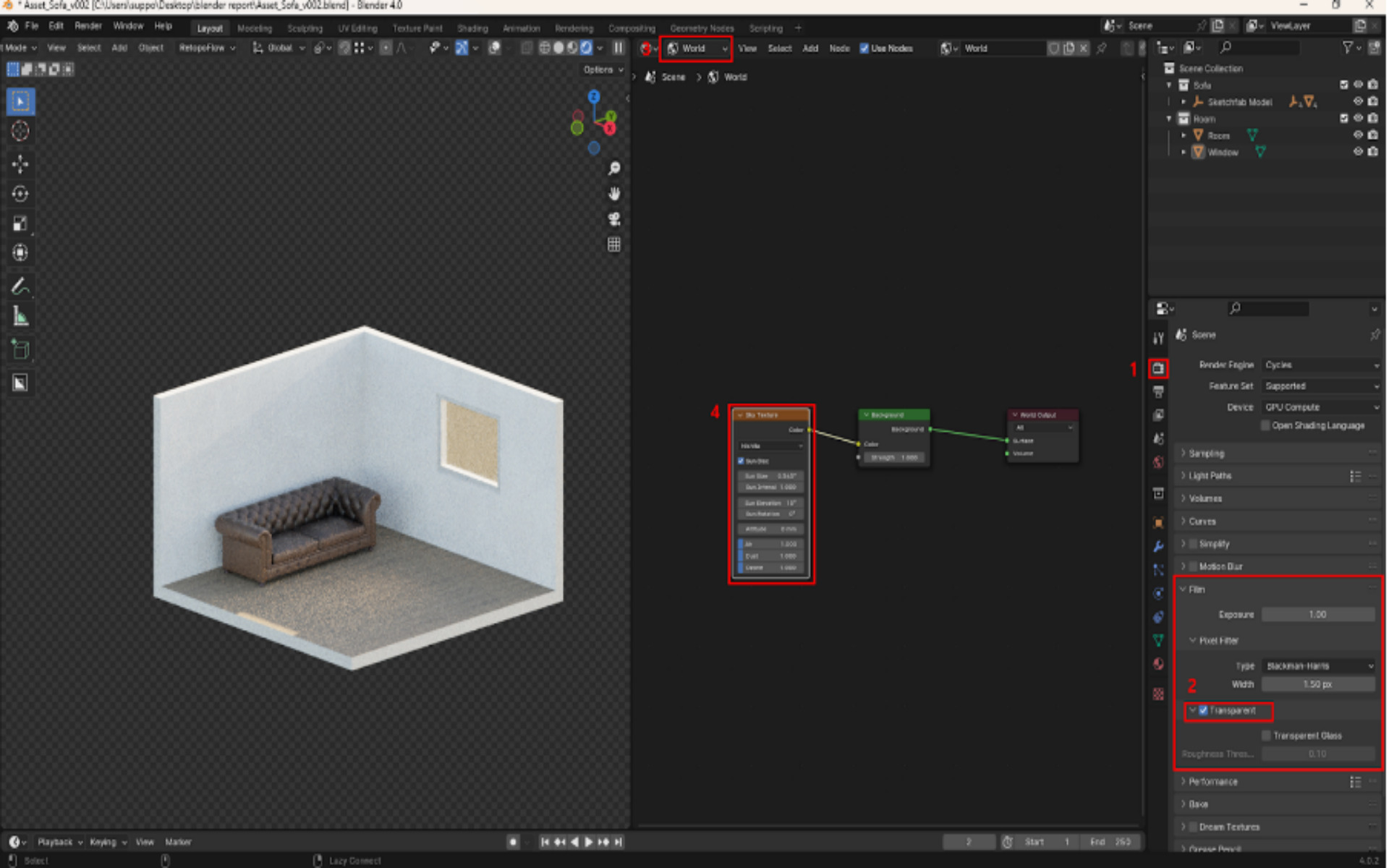
이제 Viewport Shading을 Render View로 전환하고, Render Tab에서 Film에서 Transparent 옵션을 찾아 체크 표시 해주세요. Shader Editor는 World로 전환한 뒤, Background Color에 Sky Texture를 추가하여 연결해 주세요.
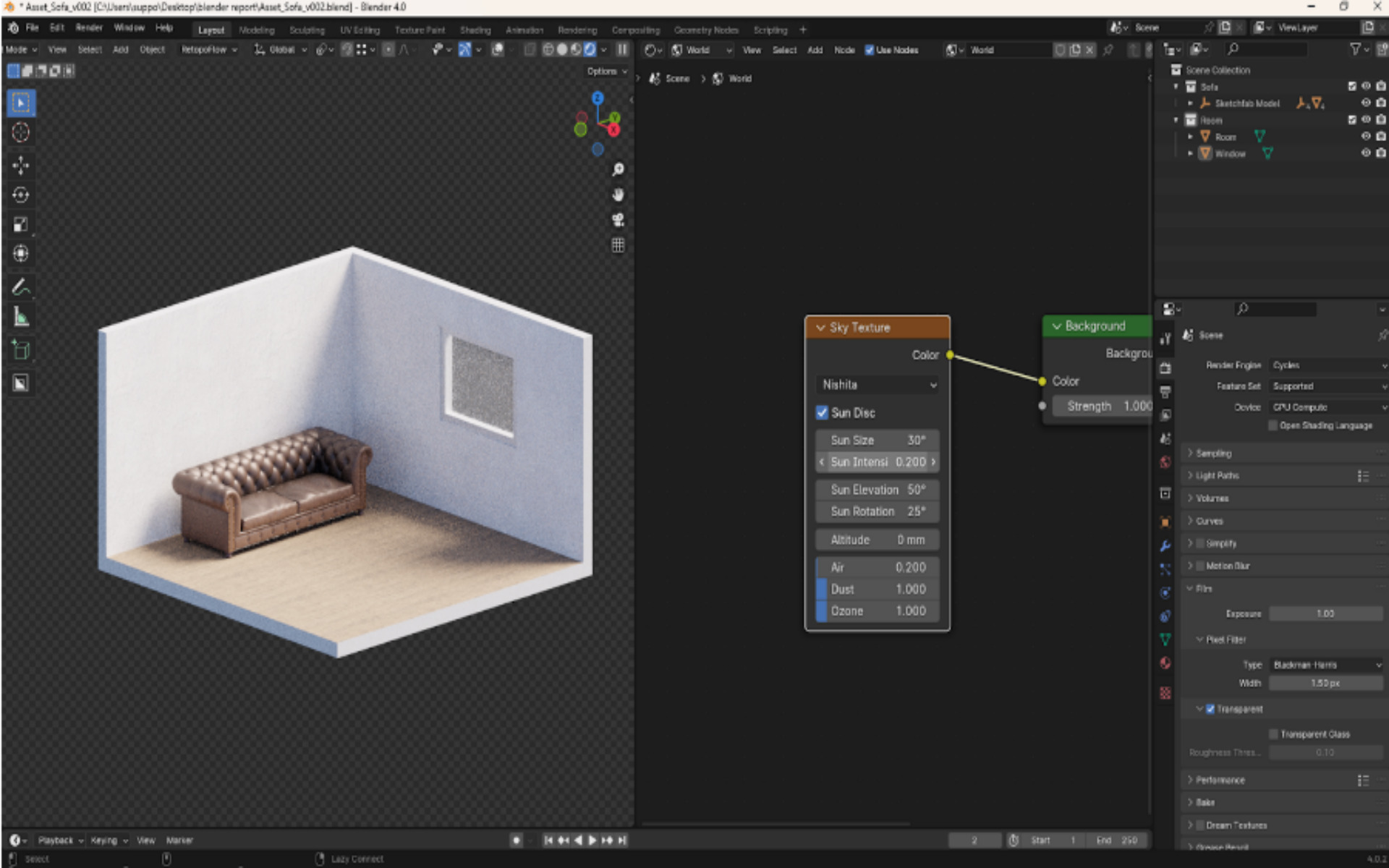
Sky Texture Node의 기본값은 맑은 날 파란빛이 내려앉은 빛 감이 들어오는데요, 주황빛이 섞인 아늑한 실내의 색감을 연출하려고 몇 가지 값을 수정해 주었습니다.
Sun Size는 그림자의 날카로운 정도를 결정해 주는 요인으로, 30°로 변경해 주고, Sun Intensity도 0.2로 낮춰주었습니다. 태양의 위치를 결정짓는 Sun Elevation과 Sun Rotation도 각각 50°, 25°로 변경해 주고, 파란 빛을 줄이기 위해 Air의 값을 0.2로 설정해 주었습니다.
이제 이미지를 렌더링 하기 위한 Camera만 배치하면 원하는 이미지를 출력할 수 있겠죠?
이때, Isometric을 연출하기 위해 Camera Tap에서 Camera의 Type을 Orthographic으로 변경해 주세요.
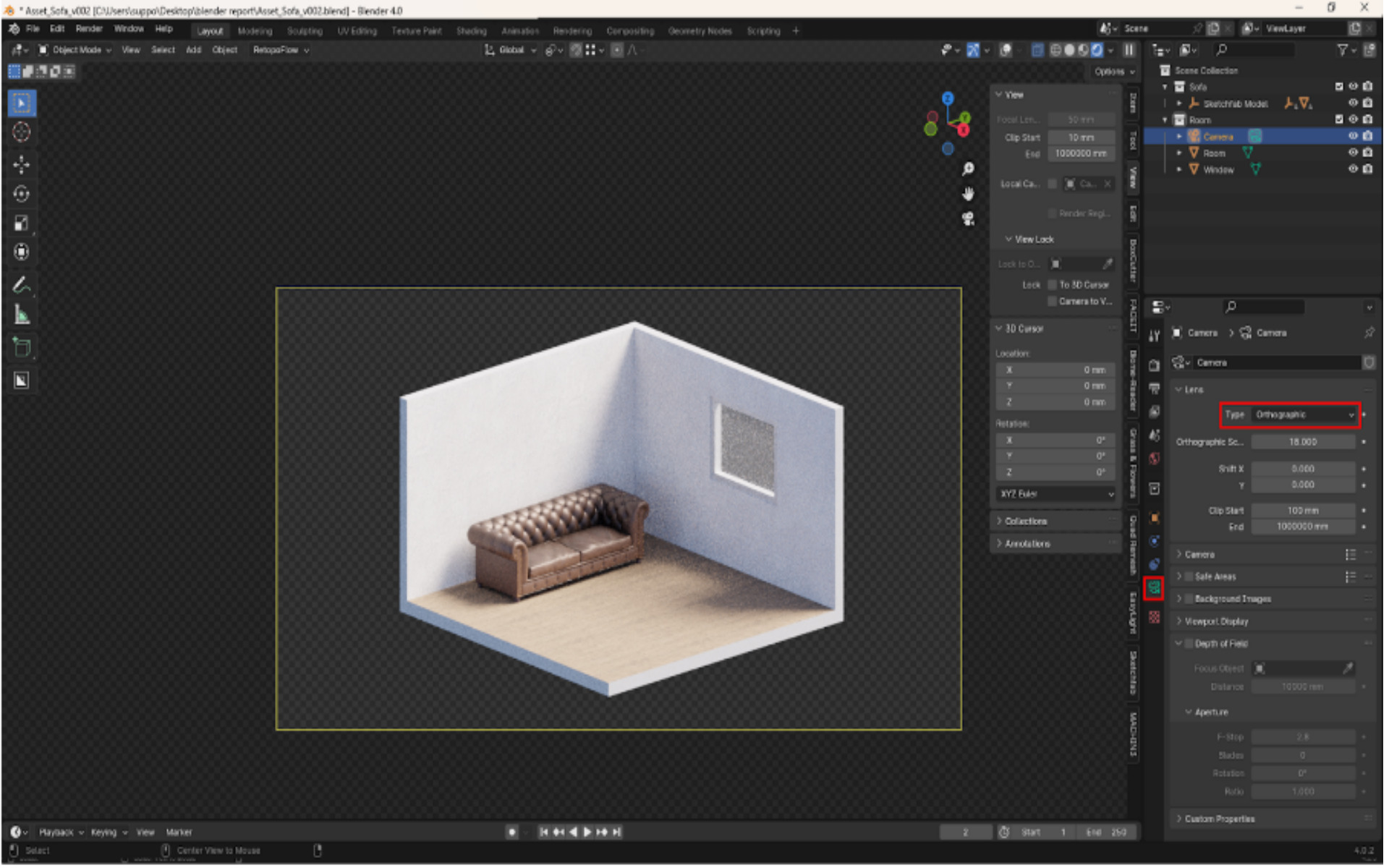
Orthographic의 Scale은 배치된 환경에 따라 적당한 수치로 조정해 주시면 됩니다.
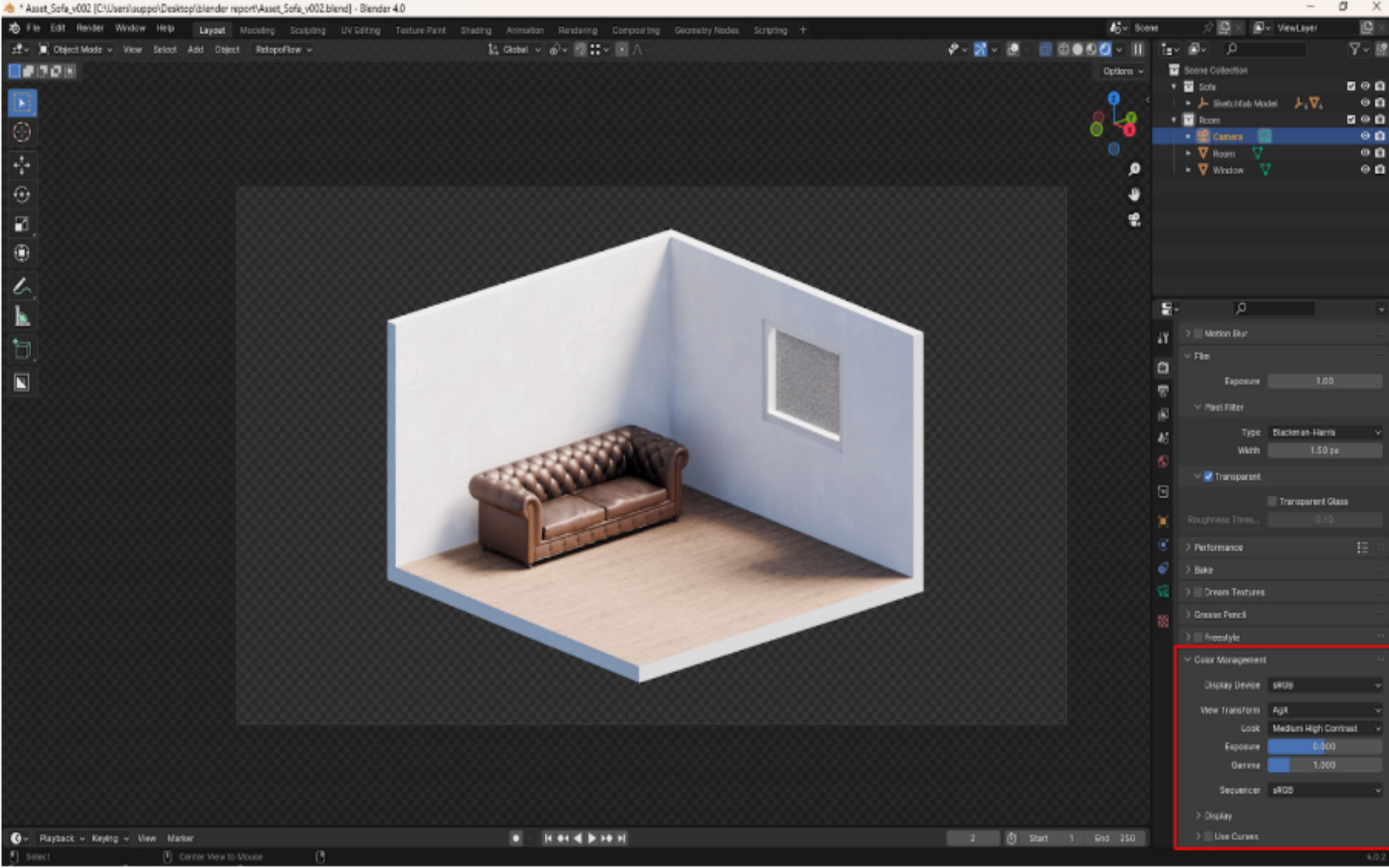
추가로, Render Tab 하단에 있는 Color Management도 눈여겨봐주세요. 기본 값은 sRGB에 Standard이지만, 다양한 옵션을 조정하는 것만으로도 대비감을 더하거나, 깊이감을 추가하는 등 활용이 가능합니다.
3. Composite를 활용한 후보정
이대로 렌더링 한 이미지가 마음에 들 수 있지만 소파의 대비감이 더 진해지면 좋겠다거나, 창문의 색상이 좀 더 뚜렷하게 만들고 싶을 때, 계속해서 재질을 변경해가며 렌더링을 하는 방법은 때때로 많은 시간을 소모하게 하는데요. 이 때 Indexs를 활용하면 렌더링된 이미지를 활용하여 다양한 수치값에 따른 변화를 바로바로 확인할 수 있습니다.
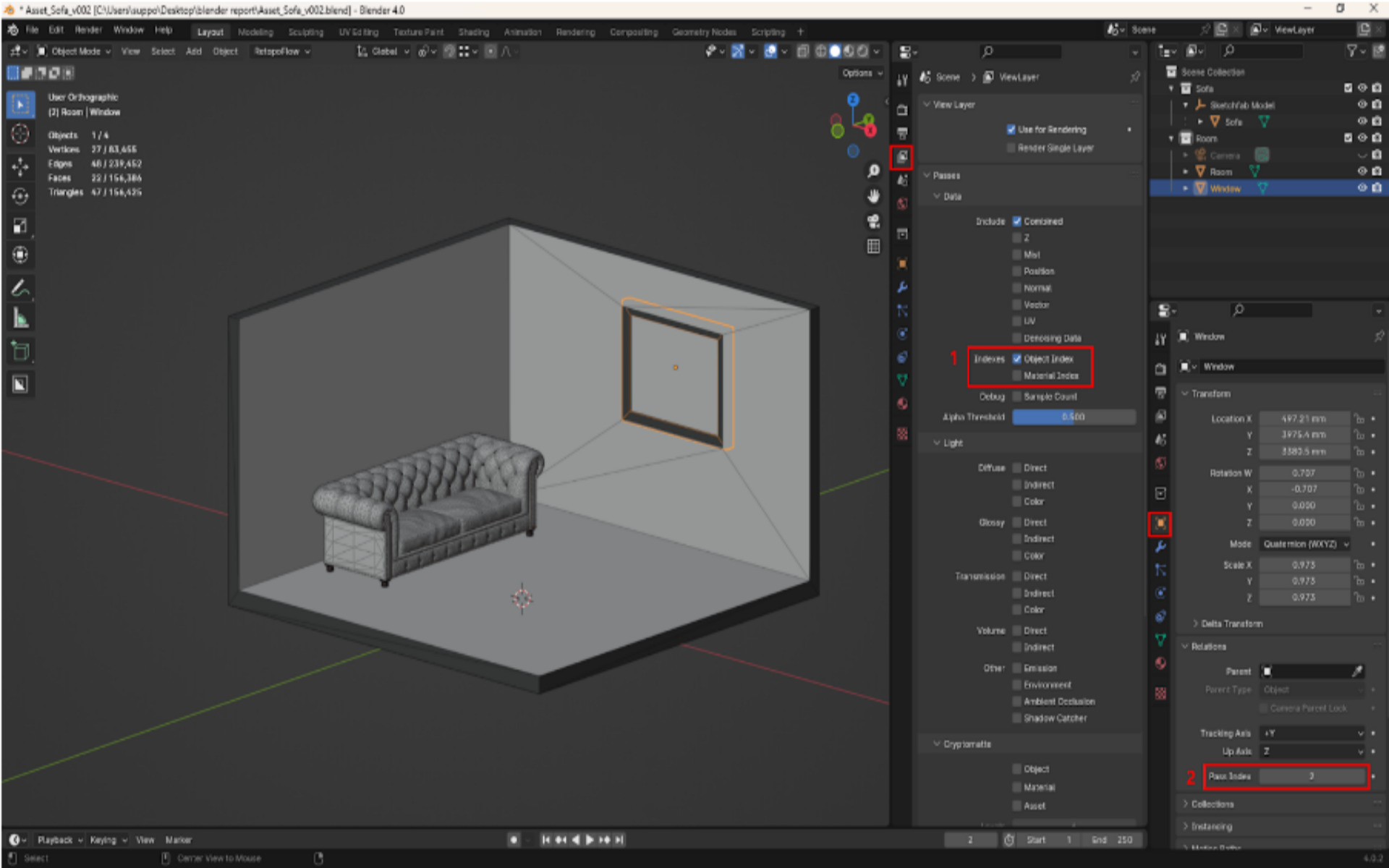
먼저, View Layer Tab을 살펴보면 Passes에 다양한 옵션이 포함되어 있는데요. 이 중에서 Indexes의 Object Index를 살펴볼게요. 해당 옵션을 체크해 주고, Viewport 내에 있는 세 가지 모델링의 Pass Index 값을 겹치지 않게 0, 1, 2 순서로 할당해 주세요. 저는 소파는 0, 방은 1, 창문은 2로 설정해 주었습니다.
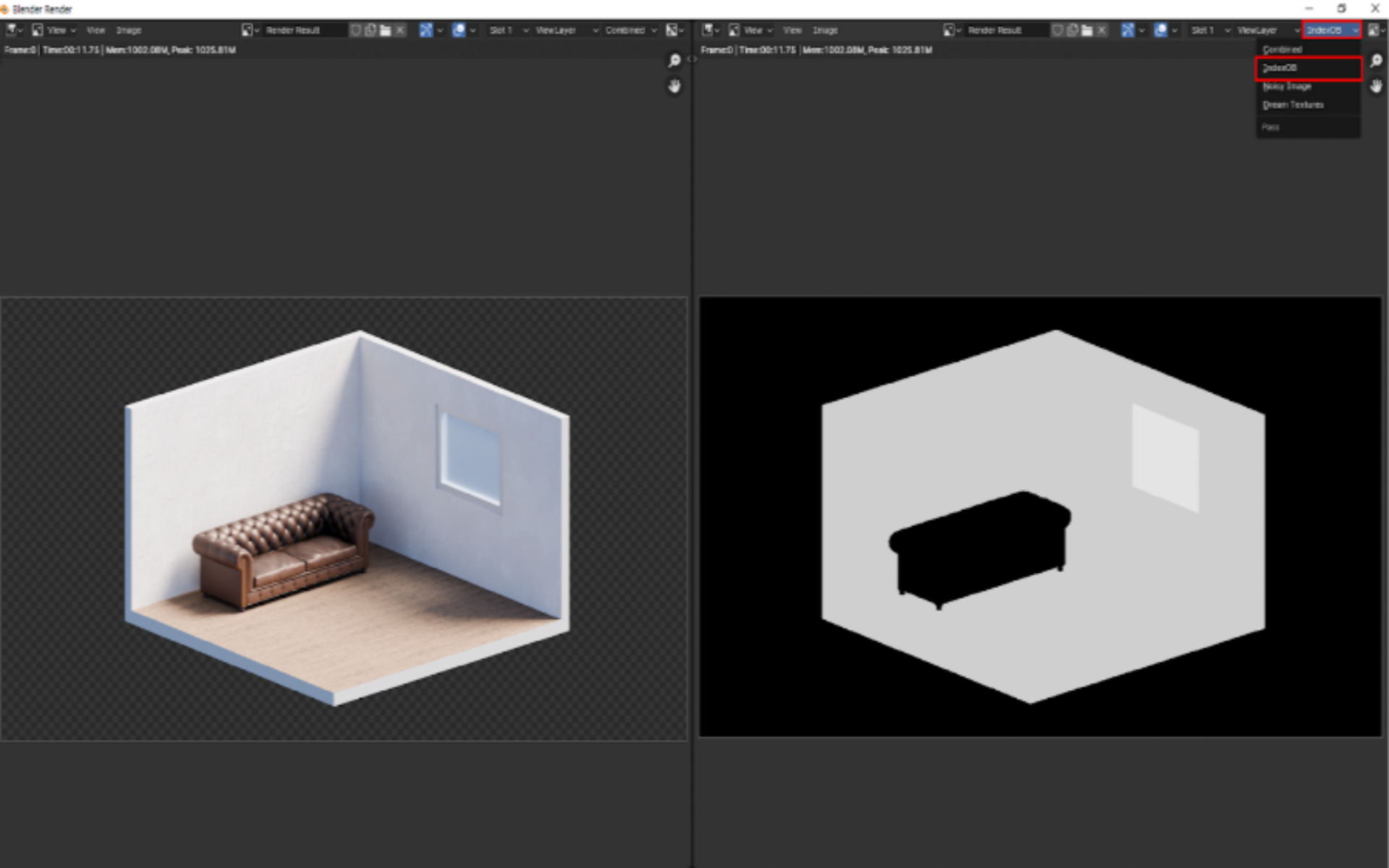
이제 렌더링 된 이미지를 살펴보면 아래와 같은데요, 화면을 나눠 Object Indexes 렌더링 결과도 띄워보면 앞서 설정한 각각의 모델링이 흑백으로 각각 다른 채도 값을 가진 채 렌더링 된 것을 볼 수 있습니다. 그럼 이것을 어떻게 활용하면 좋을까요?
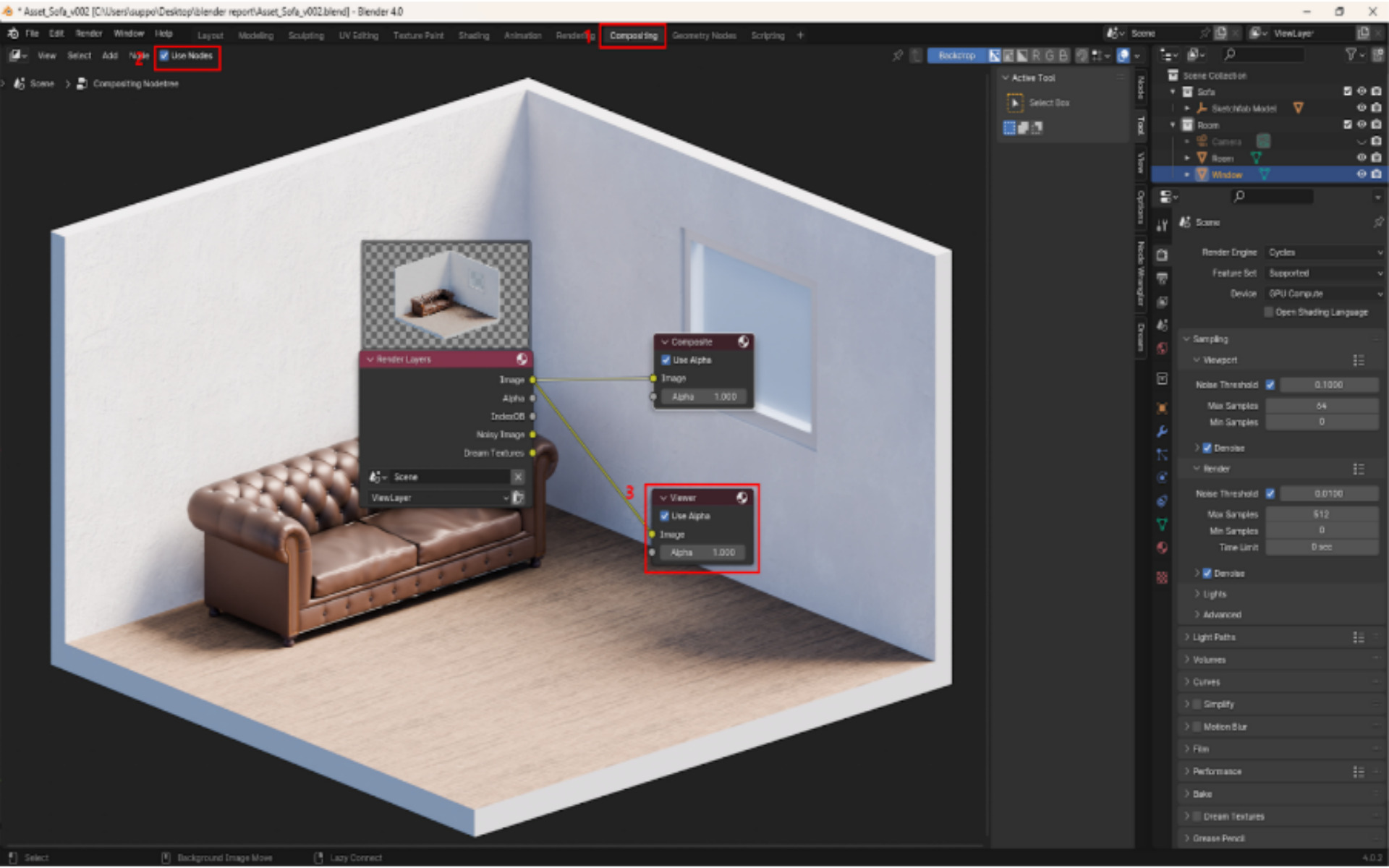
먼저 상단 Workspace에서 Compositing Tab을 선택해 주세요. Use Node 옵션을 선택하여 켜주고, Viewer Node를 검색하여 렌더링 된 이미지와 연결해주면 Background에 아래와 같이 앞서 렌더링 한 이미지가 깔리게 돼요. 이 이미지는 V와 Alt + V로 크기를 조절하거나 Alt를 누른 채로 마우스 가운데 휠을 눌러 원하는 위치로 옮길 수 있어요.
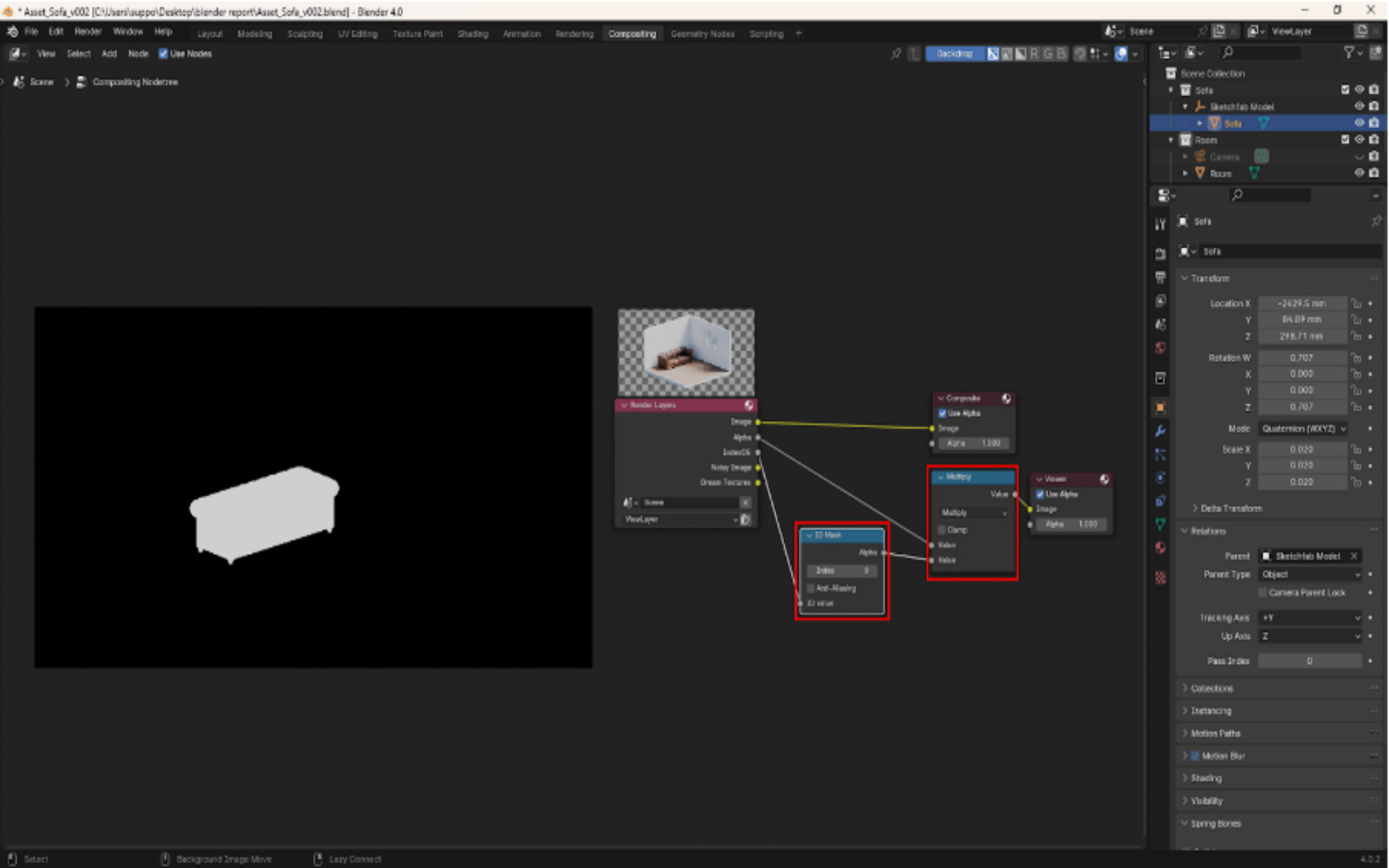
이렇게 화면 배치를 해주고, ID Mask라는 Node를 꺼내 Viewer에 연결하여 확인해 볼게요. 배경이 투명하다 보니 배경까지 하얗게 나오는 문제가 있어 Math Node를 꺼내어 렌더링 된 Alpha이미지와 Multiply 해주었어요. 배경은 Alpha가 0이기 때문에, 원하는 소파만 선택할 수 있습니다.
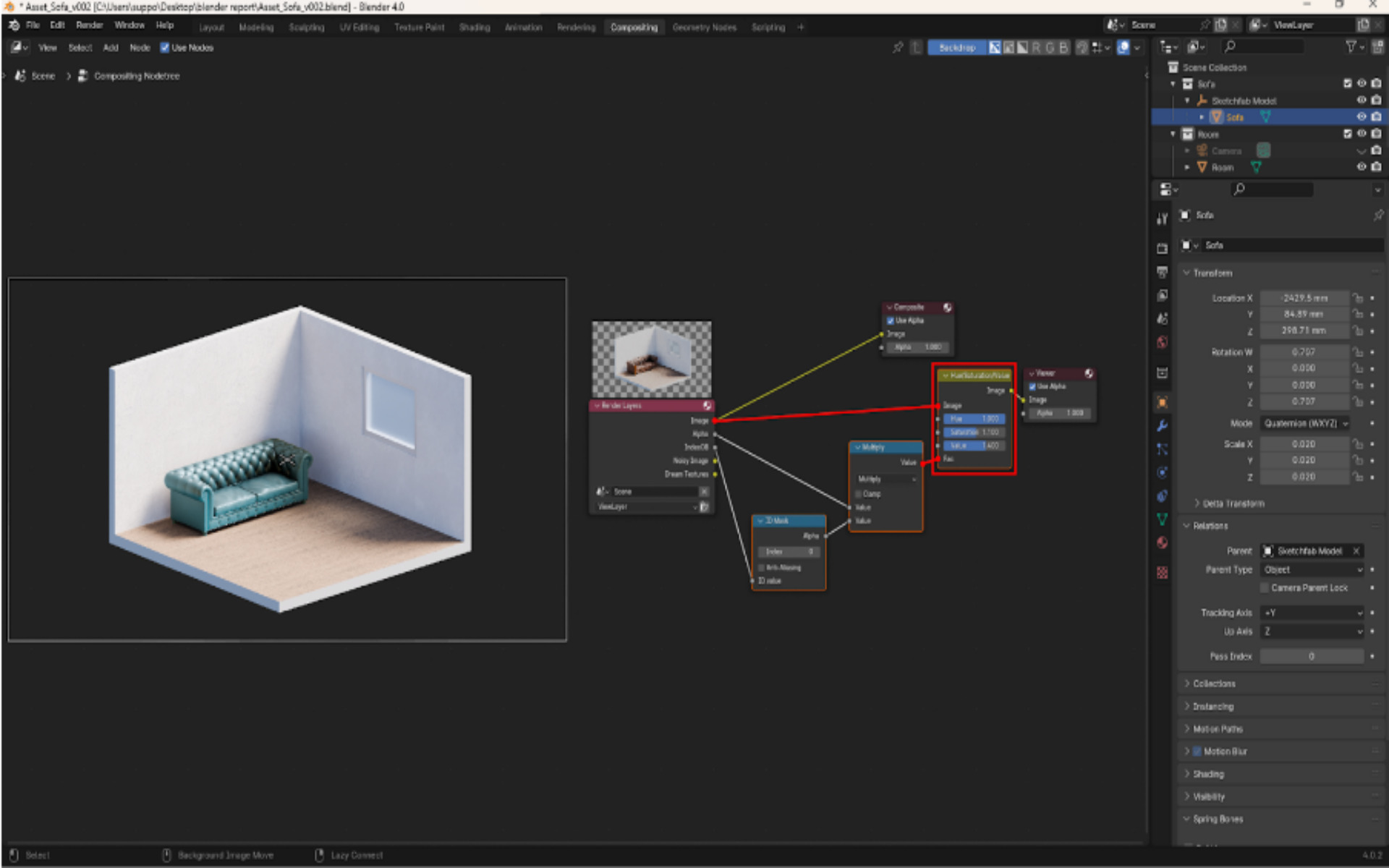
이제 이렇게 뽑아낸 Alpha 값을 활용해 볼 거에요. Hue/Shaturation/Value Node를 꺼내어 Image는 연결해 주고, 앞서 만든 Alpha는 Fac에 연결해 주세요. 이제 원하는 만큼 수치를 조절해 주세요. 이렇게 푸른 빛의 소파로 이미지를 수정했어요.
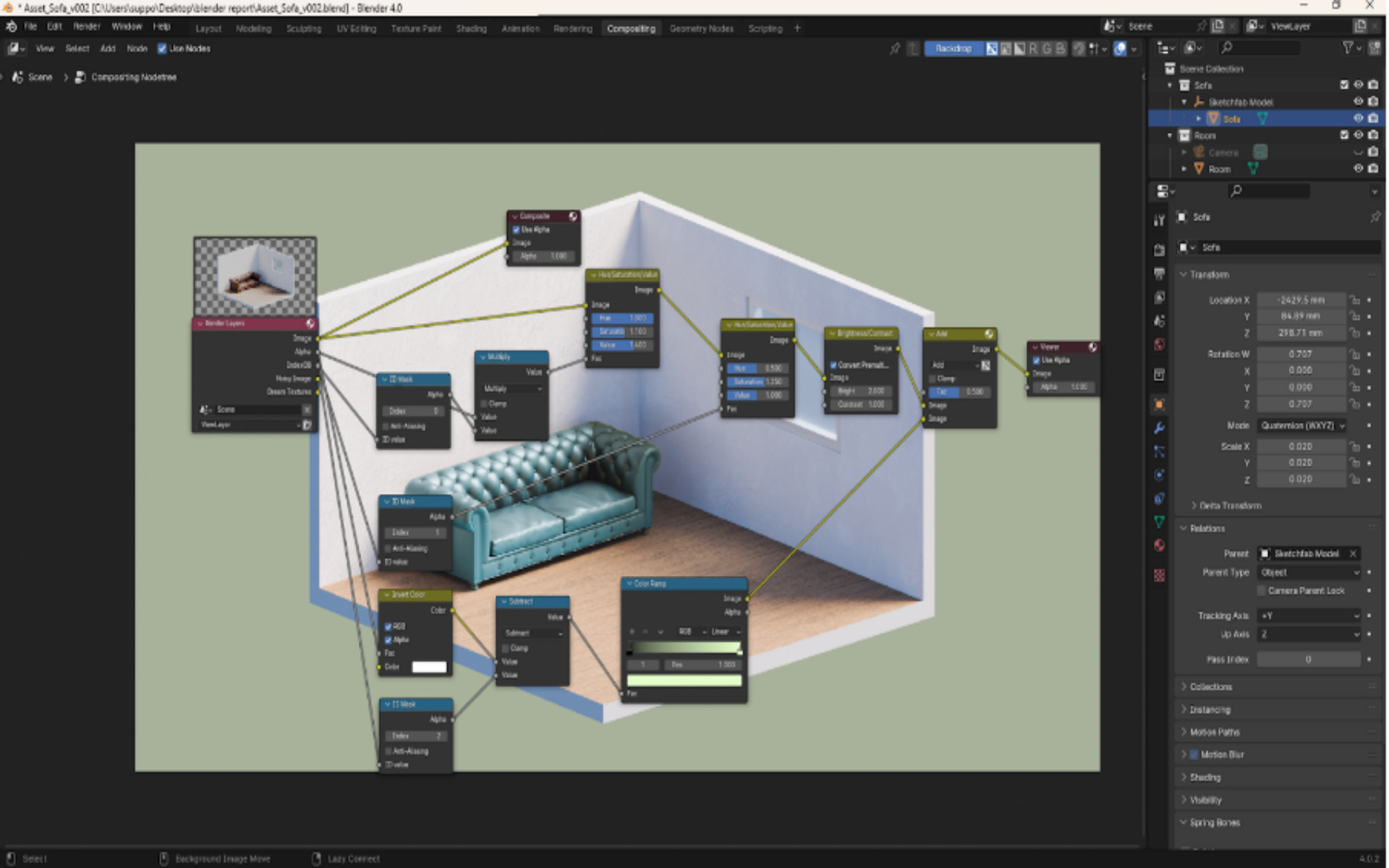
이제 다양한 Node를 활용하여 이미지를 보정해 보세요. ID Mask를 이용한다면 여러 번 Material을 만지며 렌더링 과정을 반복하지 않고, 원하는 색감을 찾은 뒤 다시 렌더링 할 수 있고, 색조와 채도, 밝기와 대비같은 변화도 추가해줄 수 있습니다.
이 Composite의 다양한 기능을 활용해 본다면, 여러 작업을 반복하며 렌더링을 진행하는 것보다 훨씬 빠르고 쉽게 다양한 비교 이미지를 추출할 수 있어요. 다양한 이미지를 추출할 수 있어 어느 것이 괜찮은지 결정할 때 도움을 받을 수 있습니다.
이랜서에서 전하는
Blender 3D 프로그래밍 노하우, 잘 보셨나요?
오늘 알려드린 3가지 작업을 잘 활용해 보세요! 모델링부터 랜더링까지 3D 프로그램 작업 시간이 확 단축되고 퀄리티는 나아질 것입니다. 여기서 Blender 작업자를 위한 추가 꿀팁! ‘프로젝트 수주 시간을 단축하는 노하우’를 알려드립니다!
Blender에 대한 기술을 가지고 있어도 프로젝트를 일일이 찾아야한다면 연락올 때까지 시간도 많이 걸리고 까다로운 계약사항까지 확인할 게 많이 들죠. 이럴 때 대한민국 No.1 IT 인재 매칭 플랫폼 이랜서를 활용해 보세요. 프로젝트 수주 시간을 확! 줄일 수 있습니다.
대한민국 No.1 IT 인재 매칭 플랫폼 이랜서
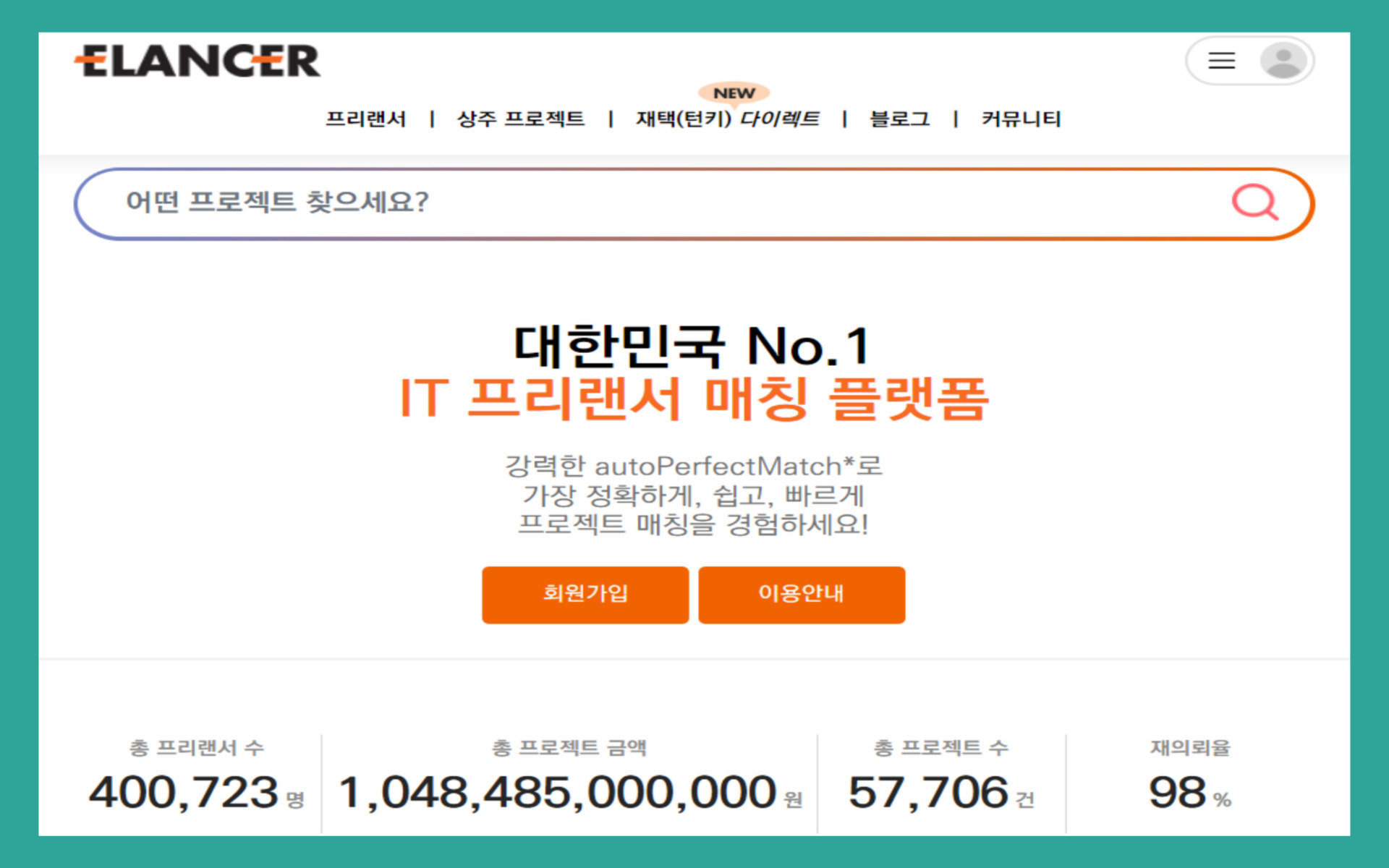
이랜서는 데이터를 바탕으로 전문가의 전문성과 성향에 딱 맞는 IT 프로젝트를 매칭하는 IT 인재 매칭 플랫폼입니다. 정규직 업무부터 프리랜서 업무까지 이랜서를 통하면 쉽고 빠르게 프로젝트를 매칭받을 수 있습니다.
이랜서의 매칭 서비스,
일반 채용 플랫폼과 다른가요?
이랜서의 매칭 서비스는 이력서와 경력 기술서만 제공하고 매칭하는 채용 플랫폼과 는 다릅니다. 이랜서는 24년의 데이터를 바탕으로 IT 전문가에게 가장 적합한 프로젝트를 매칭하기 때문에 작업자의 전문성을 살리기 더 좋습니다.
24년의 데이터를 활용한 맞춤형 매칭으로
IT 전문가의 전문성을 살려드립니다!
이랜서는 IT 전문가가 프로젝트를 찾을 때, 프로젝트 매칭 시 약 1.5억 개의 사용자 데이터와 350만 개의 프리랜서 평가 데이터로 프로젝트를 검증하여 매칭합니다. 때문에 일반적인 채용 매칭 플랫폼과 다릅니다.
이력서와 경력 기술서만 제공하는 것이 아니라 객관적인 데이터를 바탕으로 프로젝트를 매칭하기 때문에 작업자의 만족도와 프로젝트 재의뢰율이 높습니다.
데이터를 활용한 이랜서의 맞춤형 매칭 서비스!
기업들은 프로젝트 재의뢰율은 98%로 화답합니다.
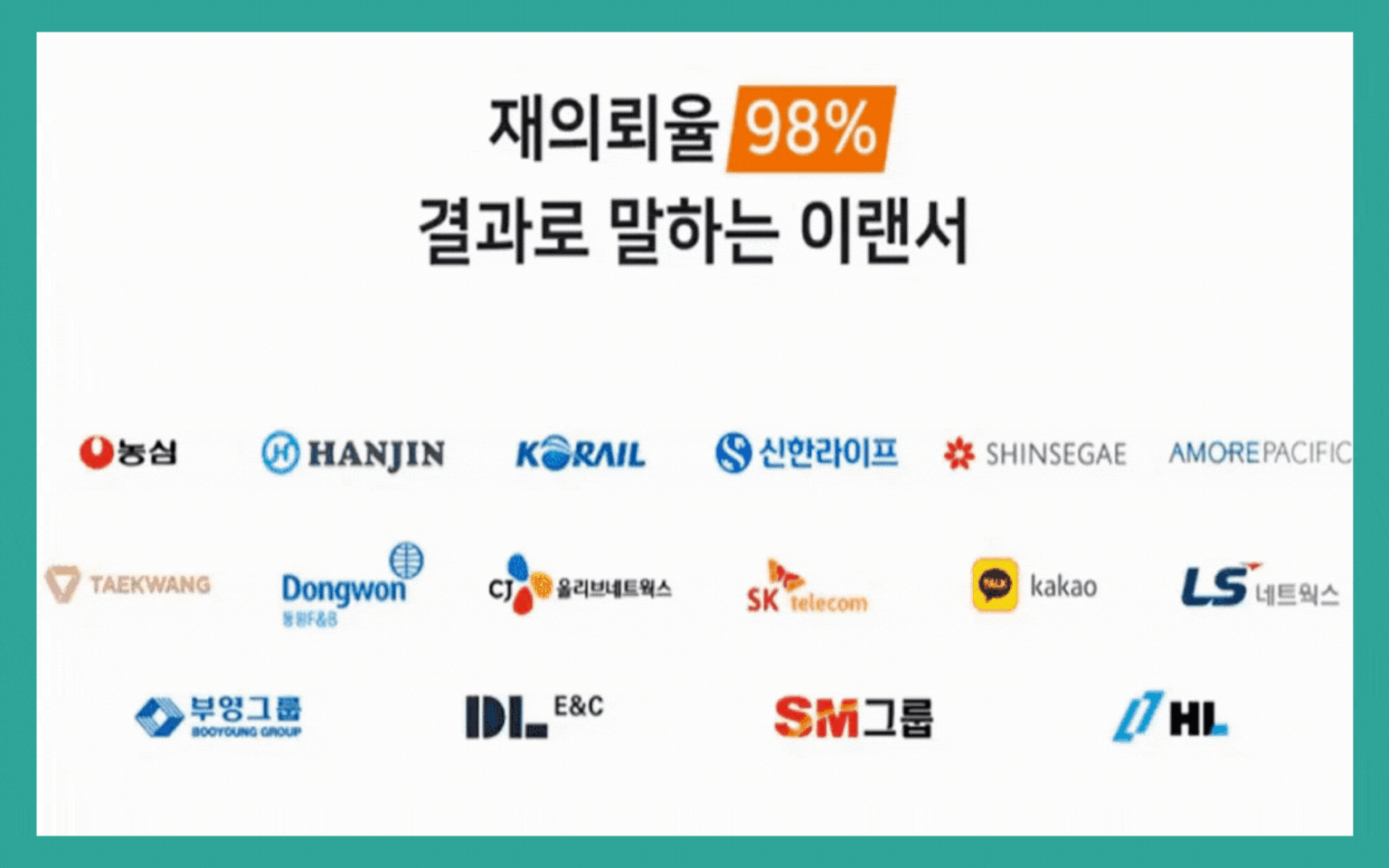
이랜서의 데이터를 활용한 맞춤형 매칭 서비스는 대기업부터 중견, 중소, 스타트업까지 가리지 않고 모두 만족하며 프로젝트 재의뢰율 98%를 보여주고 있습니다. 덕분에 이랜서를 활용하는 IT 전문가들은 큰 규모의 프로젝트부터 혁신적인 프로젝트까지, 데이터로 검증된 프로젝트를 매칭받고 있습니다.
나보다 나를 잘아는 프리미엄 매칭 서비스!
실력에 자신있는 IT 전문가라면 이랜서를 추천드립니다.

이랜서는 이랜서에 가입한 회원들에게 ‘프리미엄 서비스’를 제공합니다. 바로 1:1 매니저를 통한 맞춤형 매칭인데요. 원하는 기간부터 조건까지 매니저가 세세하게 캐치한 후 24년의 데이터를 바탕으로 검증된 프로젝트를 매칭해 드립니다. 덕분에 이랜서를 활용하는 약 40만 명의 IT 전문가들은 프로젝트 수주 걱정 없이 업무를 즐기고 있습니다.
이랜서의 24년의 데이터와 함께
나에게 딱 맞는 프로젝트를 매칭을 원하신가요?
이랜서의 회원가입 후 이력서와 경력 기술서만 업데이트하세요.
나에게 가장 적합한 프로젝트를 매칭해 드립니다!



